Configure Google#
Attention
The official support end-of-life (EOL) date for Gluu Server 2.4.4 is December 31, 2018. Starting January 1, 2019, no further security updates or bug-fixes will be provided for Gluu Server 2.X. We strongly recommend upgrading to the newest version.
In order to call Google API's, you need to register as a developer and create client credentials. Here are some instructions for these steps.
The first thing you'll need to do is Create a Project on Google to obtain client credentials. Click "Create project" and enter your desired project name.
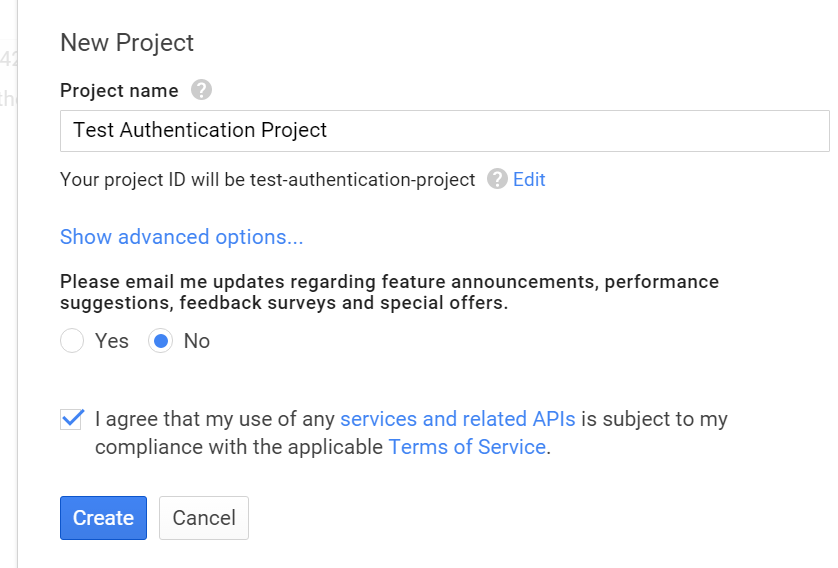
Then click on your newly created project from the listing on the dashboard, and under the Credentials section, create a new "OAuth2 2.0 client ID".
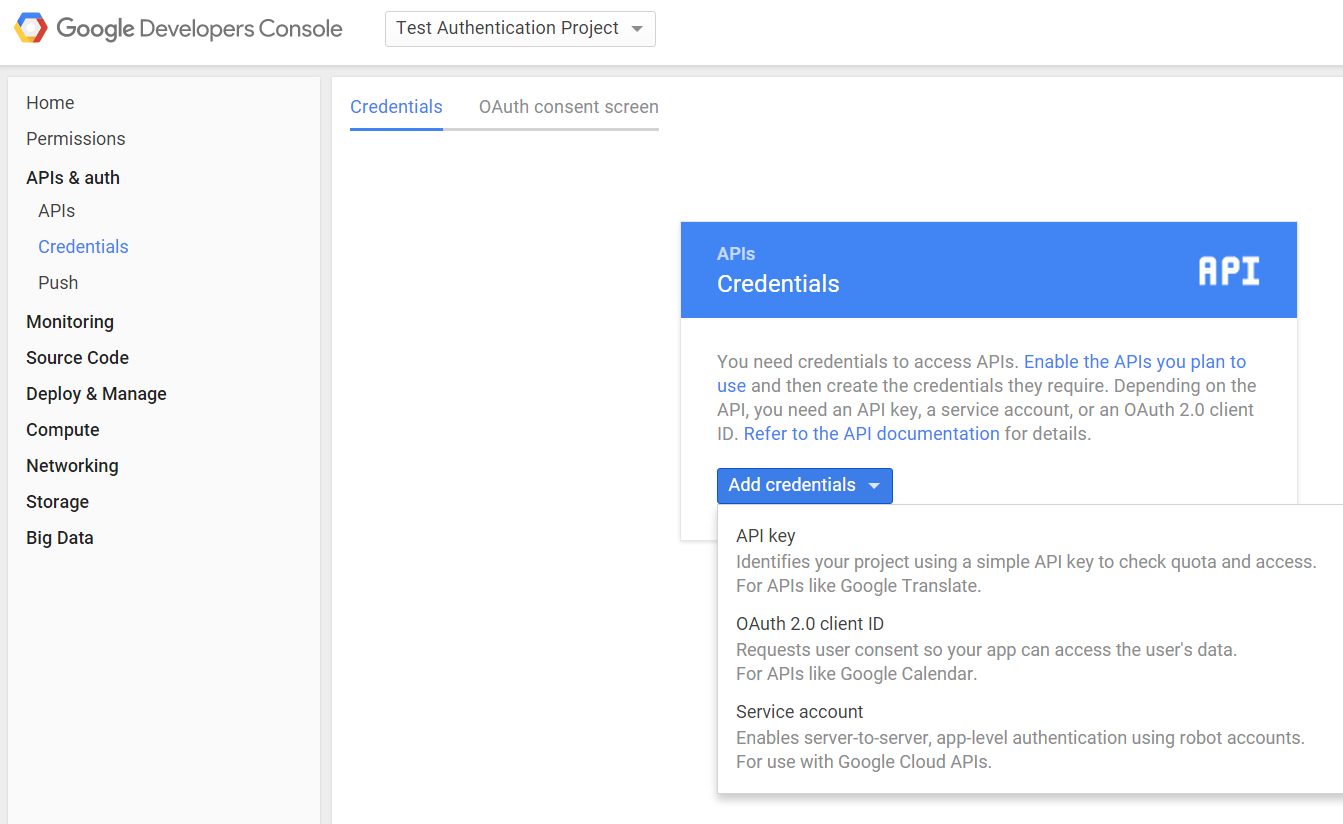
Google will ask you to configure your consent screen, to add your logo and other information displayed to the user to authorize Google to release information.
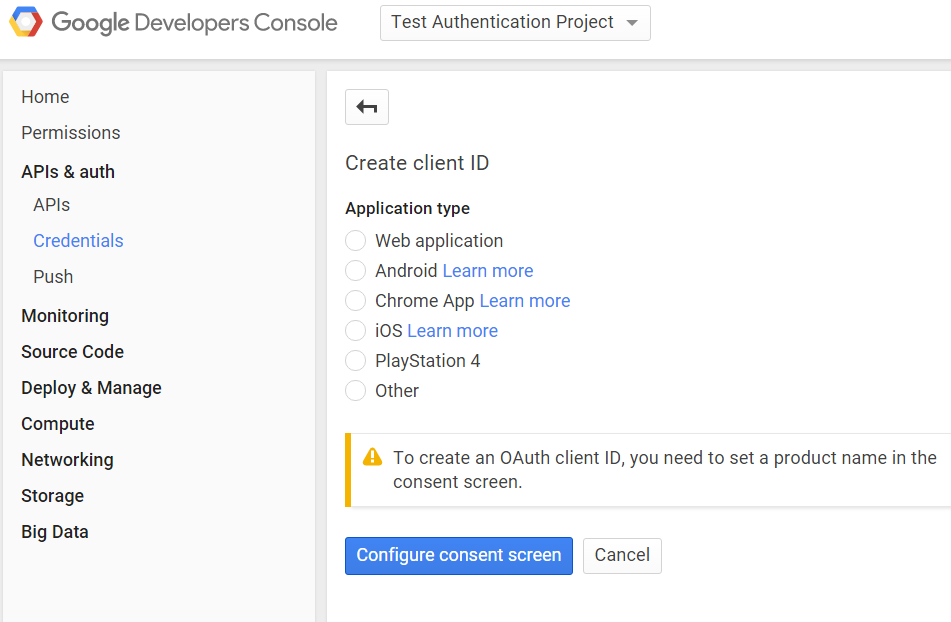
Fill out the form...
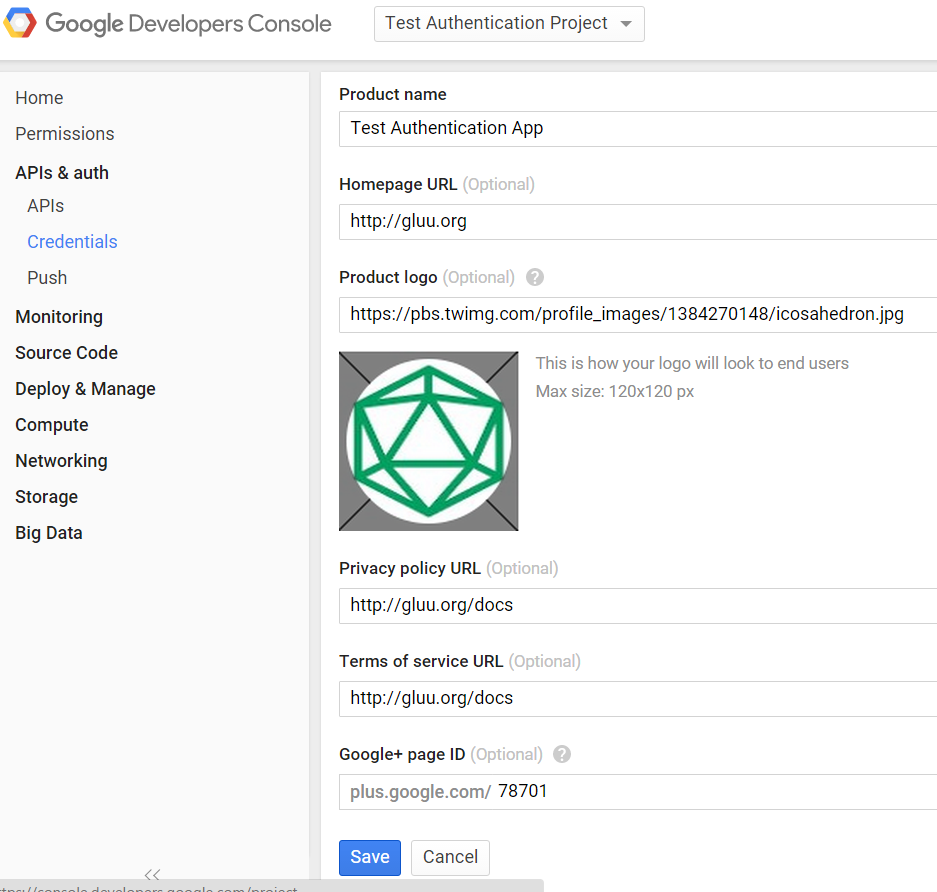
Now you're ready to create the credentials. Enter "Authorized JavaScript
origins". It should be the uri of your Gluu Server--for example
https://idp.example.com.
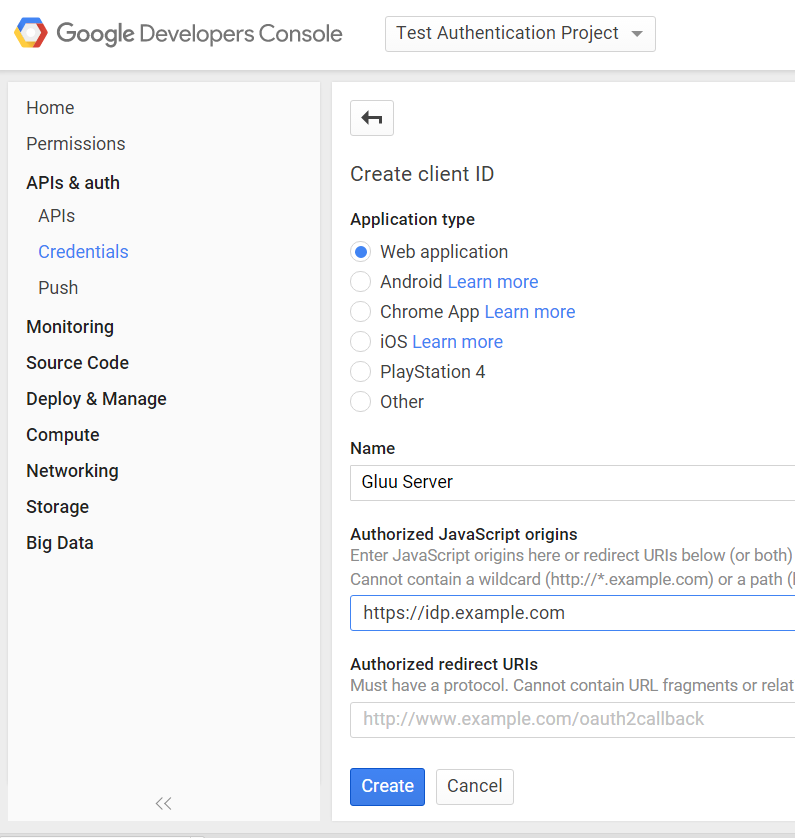
Google will display the client-id and the according secret ... ignore it. Instead, download the JSON file which you are going to upload into your Gluu Server, next.
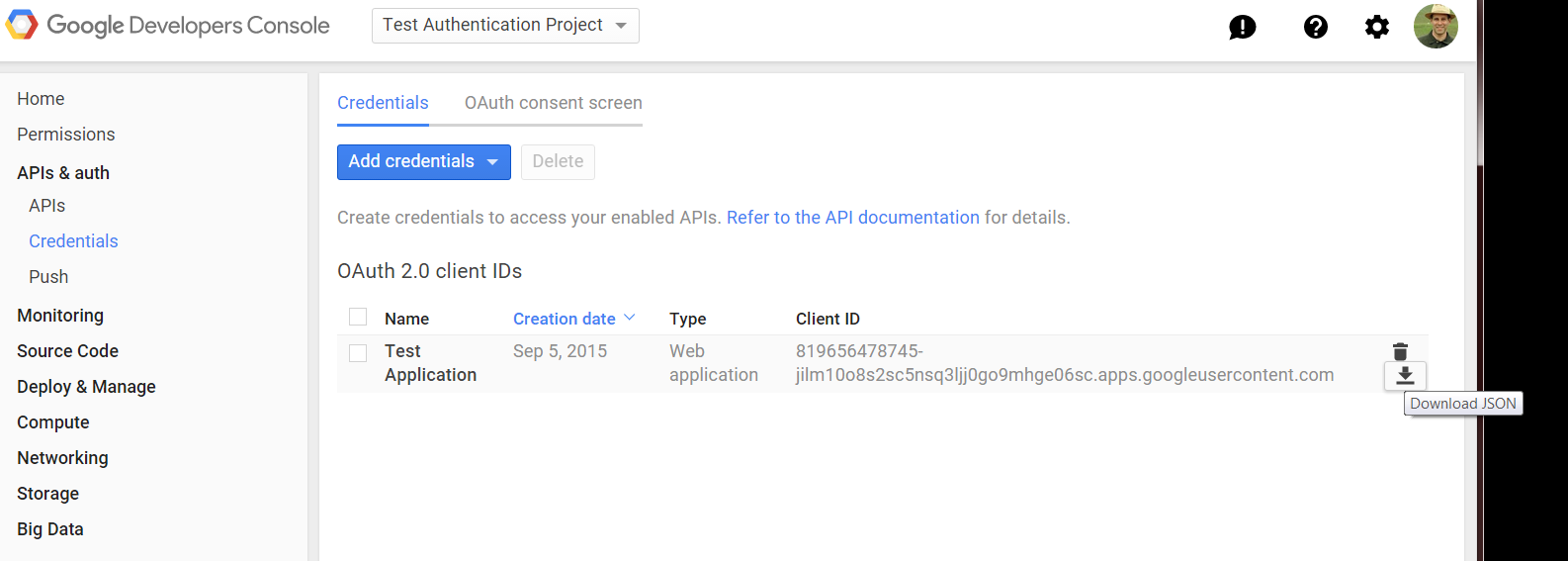
Move this file to the location /etc/gluu/conf/google.json. The JSON
file will look something like this example (no... these data are not
valid credentials!):
{
"web": {
"client_id": "7a64e55f-724d4e8c91823d5f1f18a0b2.apps.googleusercontent.com",
"auth_uri": "https:\/\/accounts.google.com\/o\/oauth2\/auth",
"token_uri": "https:\/\/accounts.google.com\/o\/oauth2\/token",
"auth_provider_x509_cert_url": "https:\/\/www.googleapis.com\/oauth2\/v1\/certs",
"client_secret": "bb76a2c99be94e35b874",
"javascript_origins": [
"https:\/\/brookie.gluu.info"
]
}
}
The last step is to enable Google+ API's:
- Navigate back to the Google API console
- Select project and enter project name
- Open new project "API & auth -> API" menu item in configuration navigation tree
- Click "Google+ API"
- Click "Enable API" button
Configure oxTrust
Follow the steps below to configure the certificate authentication in the oxTrust Admin GUI.
-
Click on Manage Custom Scripts under Configuration on the Main Menu.
-
Click on the
Add Custom Scritpbutton add-script-button -
Fill up the form and add the Google External Authenticator Script.
You'll also need to add some custom properties:
- gplus_client_secrets_file:
/etc/gluu/conf/google.json - gplus_deployment_type: enroll
- gplus_remote_attributes_list: email, given_name, family_name, and locale
-
gplus_local_attributes_list: uid, mail, givenName, sn, cn, preferredLanguage
-
gplus_client_secrets_file - It is a mandatory property that holds the path to the application configuration file downloaded from Google console for application. An example is
/etc/certs/gplus_client_secrets.json.
Setting Google App#
These are the single steps needed to ClientSecret and ClientID or Google JSON:
a) Log into: https://console.developers.google.com/project
b) Click "Create project" and enter project name
c) Open new project "API & auth -> Credentials" menu item in configuration navigation tree
d) Click "Add credential" with type "OAuth 2.0 client ID"
e) Select "Web application" application type
f) Enter "Authorized JavaScript origins". It should be CE server DNS
name, for example https://gluu.info.
g) Click "Create" and Click "OK" in next dialog
h) Click "Download JSON" in order to download
gplus_client_secrets.json file.
Also it is mandatory to enable Google+ API:
a) Log into https://console.developers.google.com/project
b) Select project and enter project name
c) Open new project "API & auth -> API" menu item in configuration navigation tree
d) Click "Google+ API"
e) Click "Enable API" button
-
gplus_deployment_type - Specify the deployment mode. It is an optional property. If this property isn't specified the script tries to find the user in the local LDAP by 'subject_identifier' claim specified in id_token. If this property has a 'map' value the script allows to map 'subject_identifier' to the local user account. If this property has an 'enroll' value the script adds a new user to the local LDAP with status 'active'. In order to map the IDP attributes to the local attributes it uses properties from both gplus_remote_attributes_list and gplus_local_attributes_list. The allowed values are map and enroll.
-
gplus_remote_attributes_list - Comma-separated list of attribute names (user claims) that Google+ returns which map to local attributes in the
gplus_local_attributes_listproperty. It is mandatory only ifgplus_deployment_typeis set to 'enroll'. -
gplus_local_attributes_list - Comma-separated list of Gluu Server LDAP attribute names that are mapped to Google user claims from the
gplus_remote_attributes_listproperty. It is mandatory only ifgplus_deployment_typeis set to 'enroll'. -
extension_module - Optional property to specify the full path of an external module that implements two methods:
# This is called when the authentication script initializes
def init(conf_attr):
# Code here
return True/False
# This is called after authentication
def postLogin(conf_attr, user):
# Code here
return True # or return False
- gplus_client_configuration_attribute - Optional property to
specify the client entry attribute name which can override
gplus_client_secrets_file filecontent. It can be used in cases when all clients should use a separategplus_client_secrets.jsonconfiguration.
Testing#
One simple way to test the configuration is to use oxTrust. In the "Configure Authentication" dropdown menu, select "Google" (or whatever you entered as the "Name" of the custom authentication script--as the default authentication method.
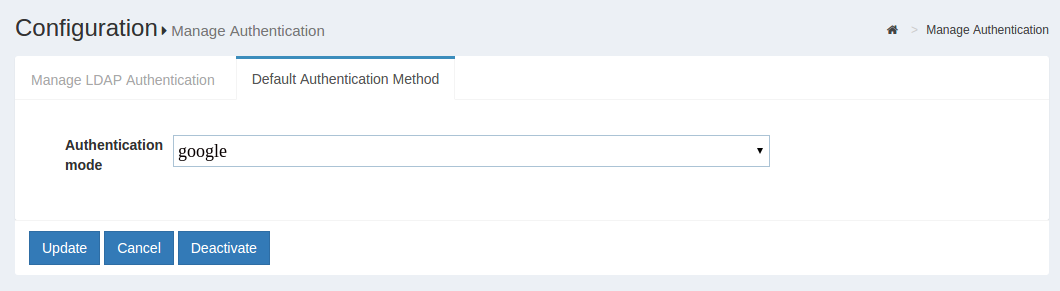
After you login and logout, you should be presented with a new login form that has the Google login button:
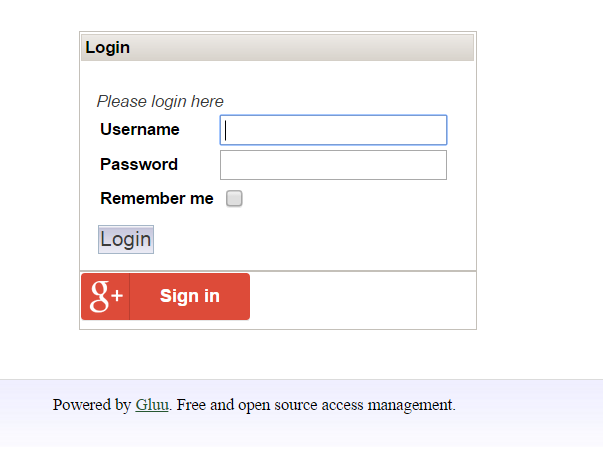
After clicking the Google login button, you are presented for authorization--Google needs to make sure its ok to release attributes to the Gluu Server:
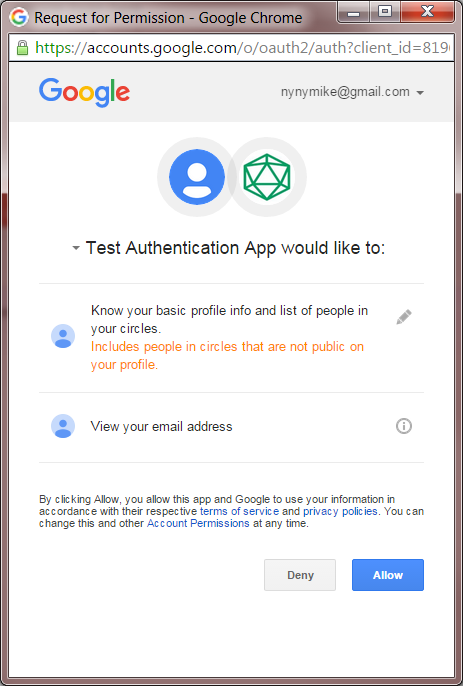
If the script doesn't work, and you locked yourself out of oxTrust,
don't worry! You can create an LDIF file, for example revert.ldif, to
set back the default authentication method, like this:
dn: inum=@!1E3B.F133.14FA.5062!0002!4B66.CF9C,ou=appliances,o=gluu
changetype: modify
replace: oxAuthenticationMode
oxAuthenticationMode: internal
oxAuthenticationMode corresponds to the 'Name' of the customer
authentication script in oxTrust. Use internal to revert to the
default LDAP authentication. You'll have to change the inum with the
inum of your installation. You can find it using ldapsearch like this:
root@gluu3-ubuntu:/opt/symas/bin# ./ldapsearch -h locahost -p 1389 -D "cn=directory manager,o=gluu" -w "{password provided during setup}" -b "ou=appliances,o=gluu" -s one "objectclass=*" inum
~/.pw is a file with your Directory Manager password. If you don't
remember it, try to find it using grep:
grep ldapPass= /install/community-edition-setup/setup.properties.last
Once your LDIF looks ok, then use ldapmodify to revert back to
password authentication:
root@gluu3-ubuntu:/opt/symas/bin# ./ldapmodify -h localhost -p 1389 -D "cn=directory manager,o=gluu" -w "{password provided during setup}" -f revert.ldif
If things go wrong, it can leave the sessions in your browser in a bad state. If things get really weird, remove the cookies in your browser for the hostname of your Gluu Server.