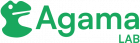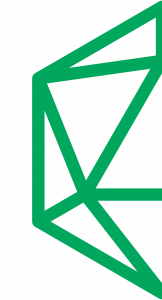Agama Lab Quick Start Guide
Overview
Agama Lab tool helps developers to make a flow for Jans Agama.
Agama Docs: https://docs.jans.io/head/agama/introduction
Table of Content
Agama-Lab Online Tool
Use https://cloud.gluu.org/agama-lab online tool to make an agama flow.
Hit the above URL and you will see a page with
Login with GitHub button. Click on it and give access to agama-lab. 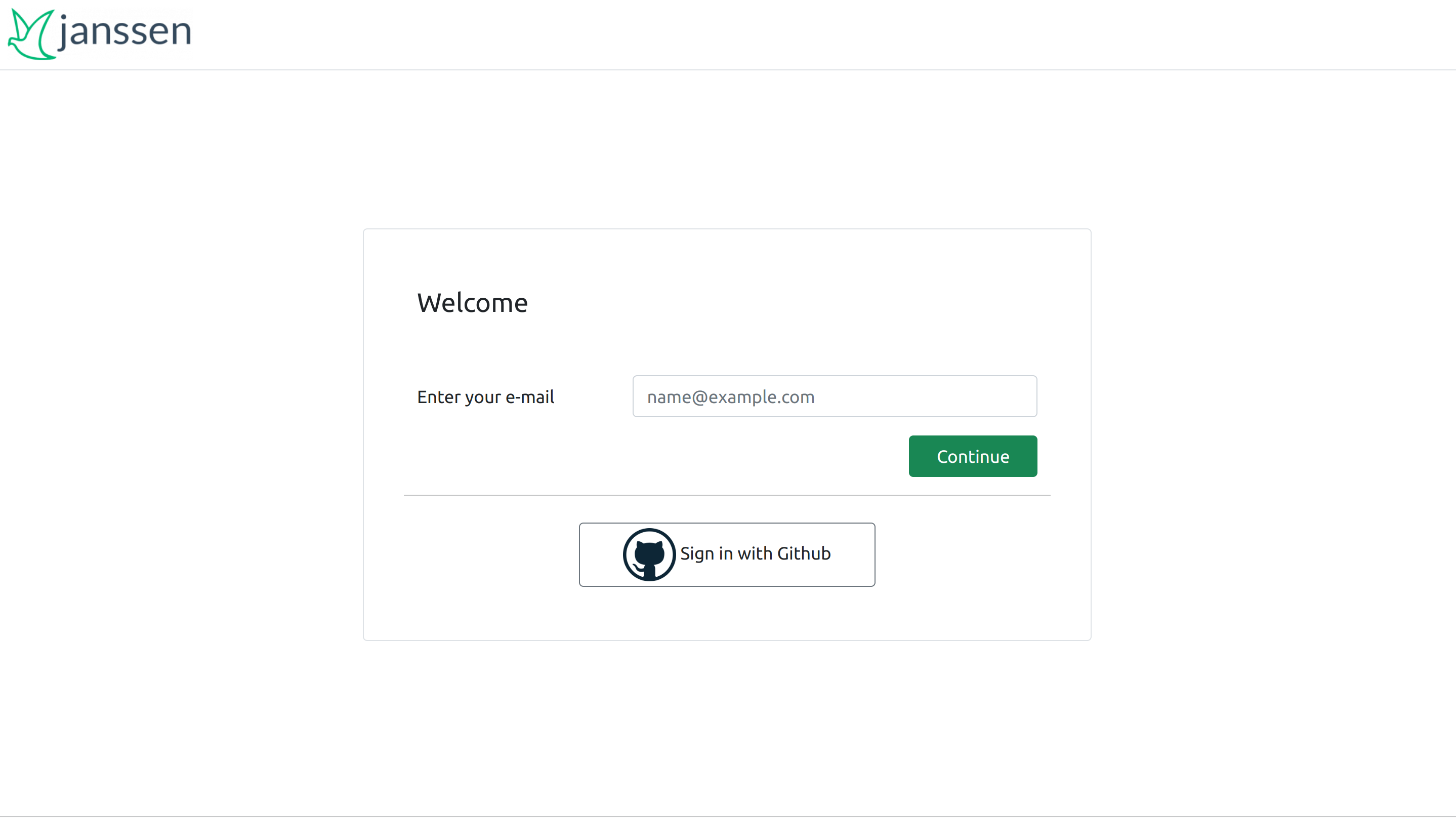
Install GitHub-App and select Repository
In the next step, You need to install a GitHub App which will allow Agama-Lab to commit and push changes to your repository. Agama-Lab uses your repository to store the whole project’s data and flow files.
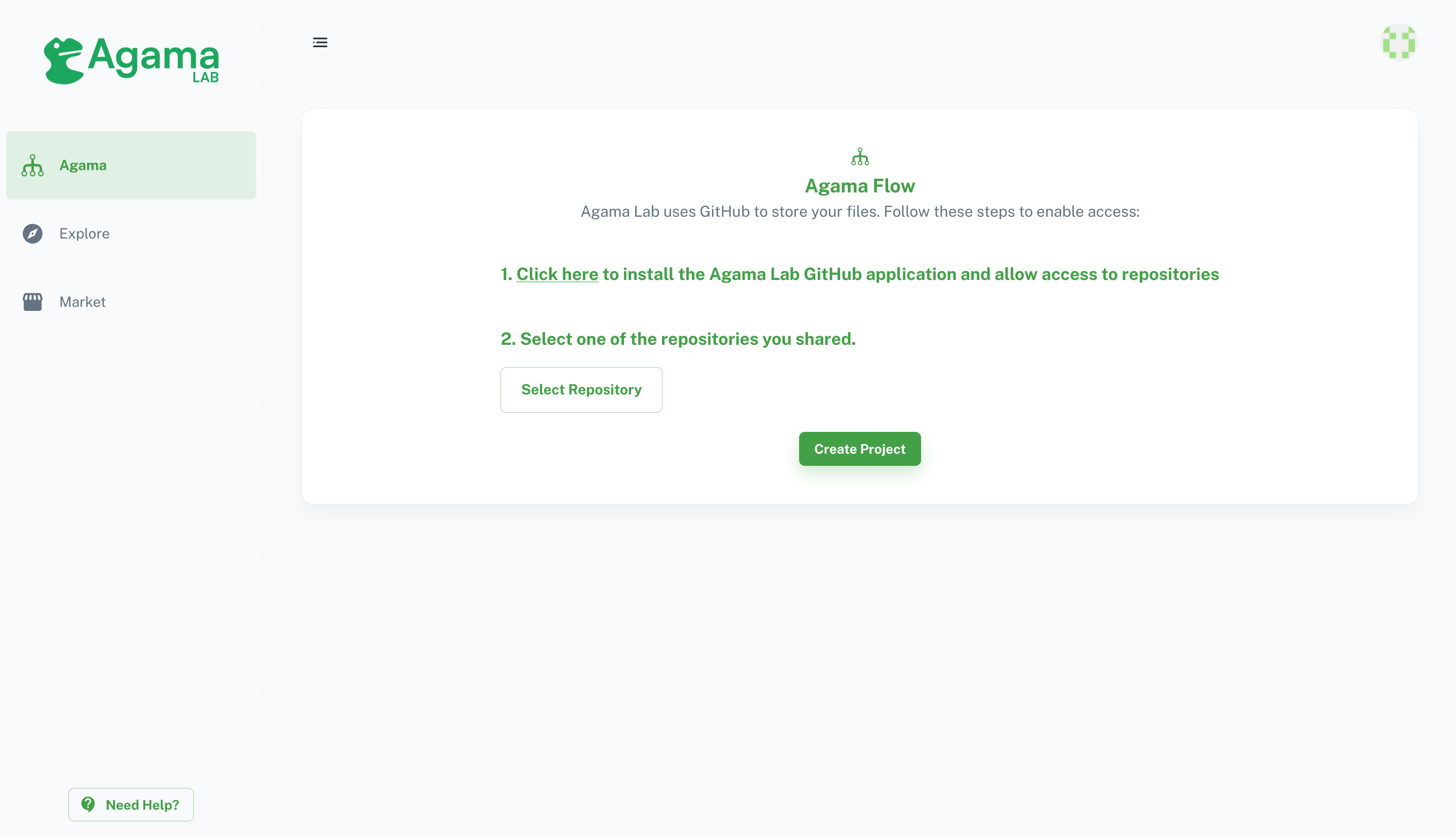
While GitHub-App installation it will ask you to choose a repository. If you missed it, add a repository using GitHub settings
GitHub Settings > Integrations > Applications > agama-lab > Repository Access. 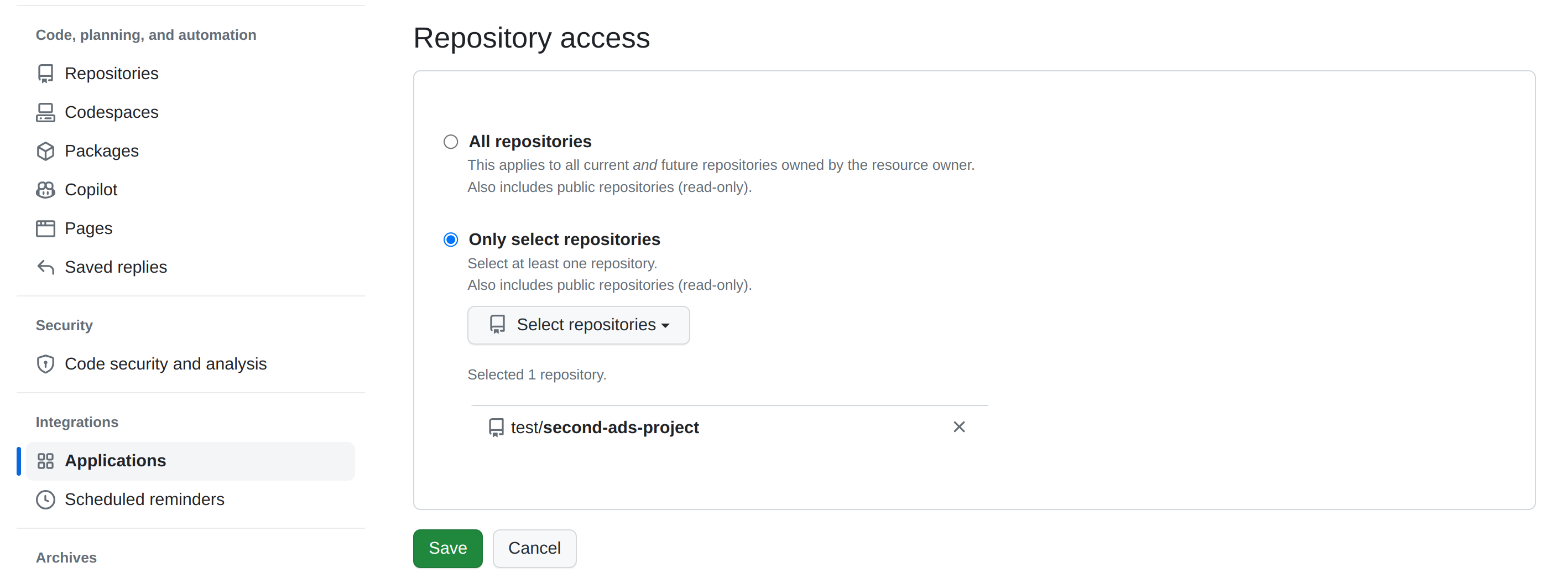
Use the
Select Repository button to choose a repository. Your repository must have at least one Git Commit to proceed. Just making a fresh new repo with README.md will be good. Click on the Create Project button to proceed next. 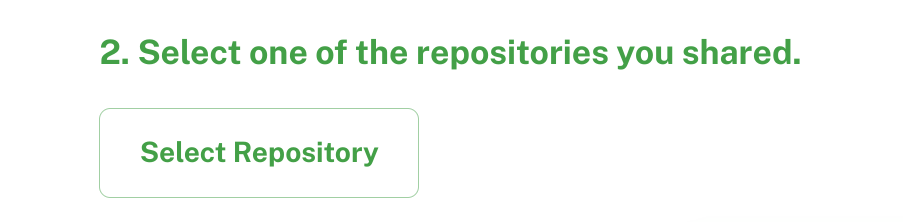
Make a Project
The first step is to make a Project.
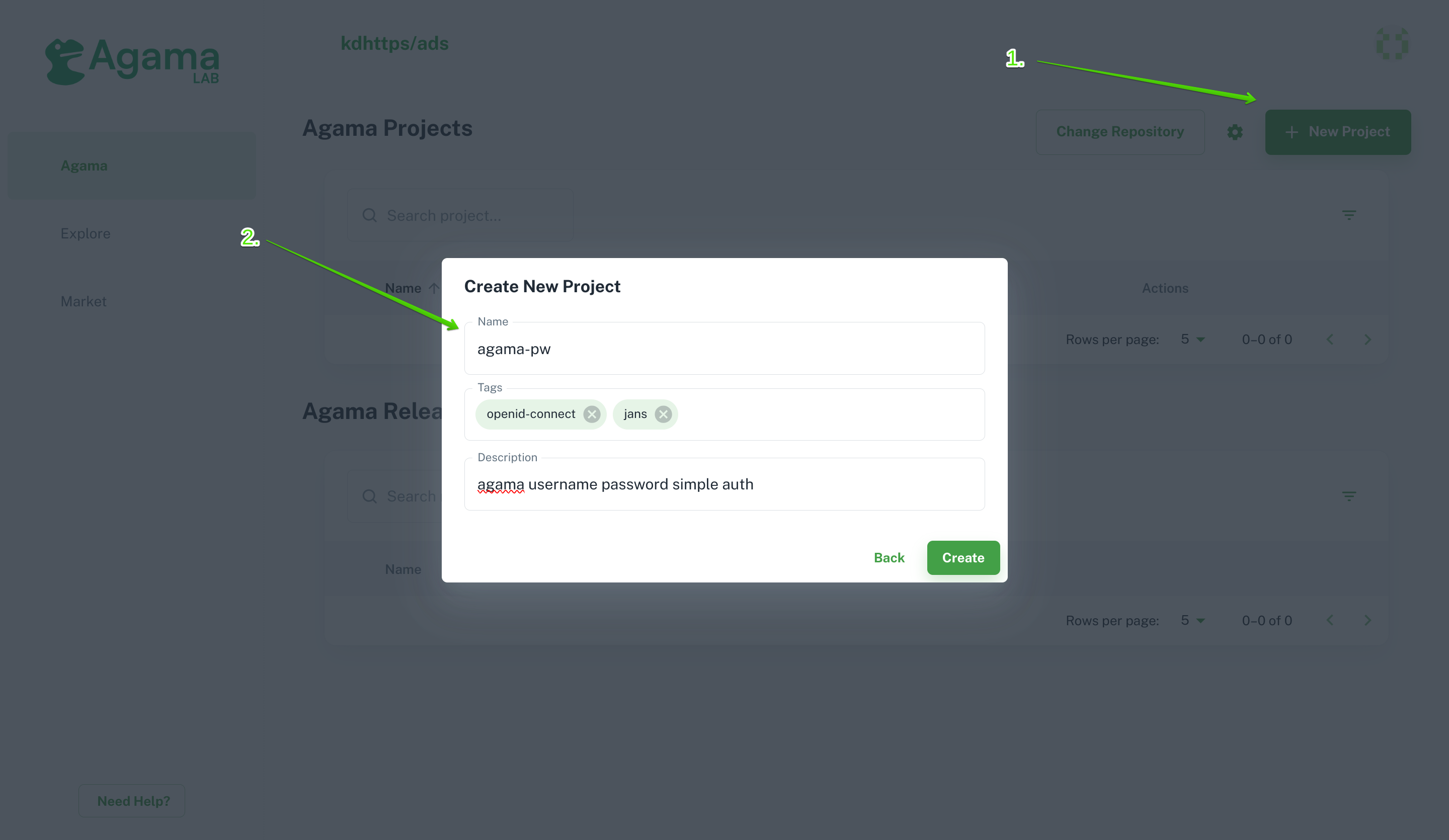
Navigate to the Project Tree File view to make Agama Flows and
.gama files. 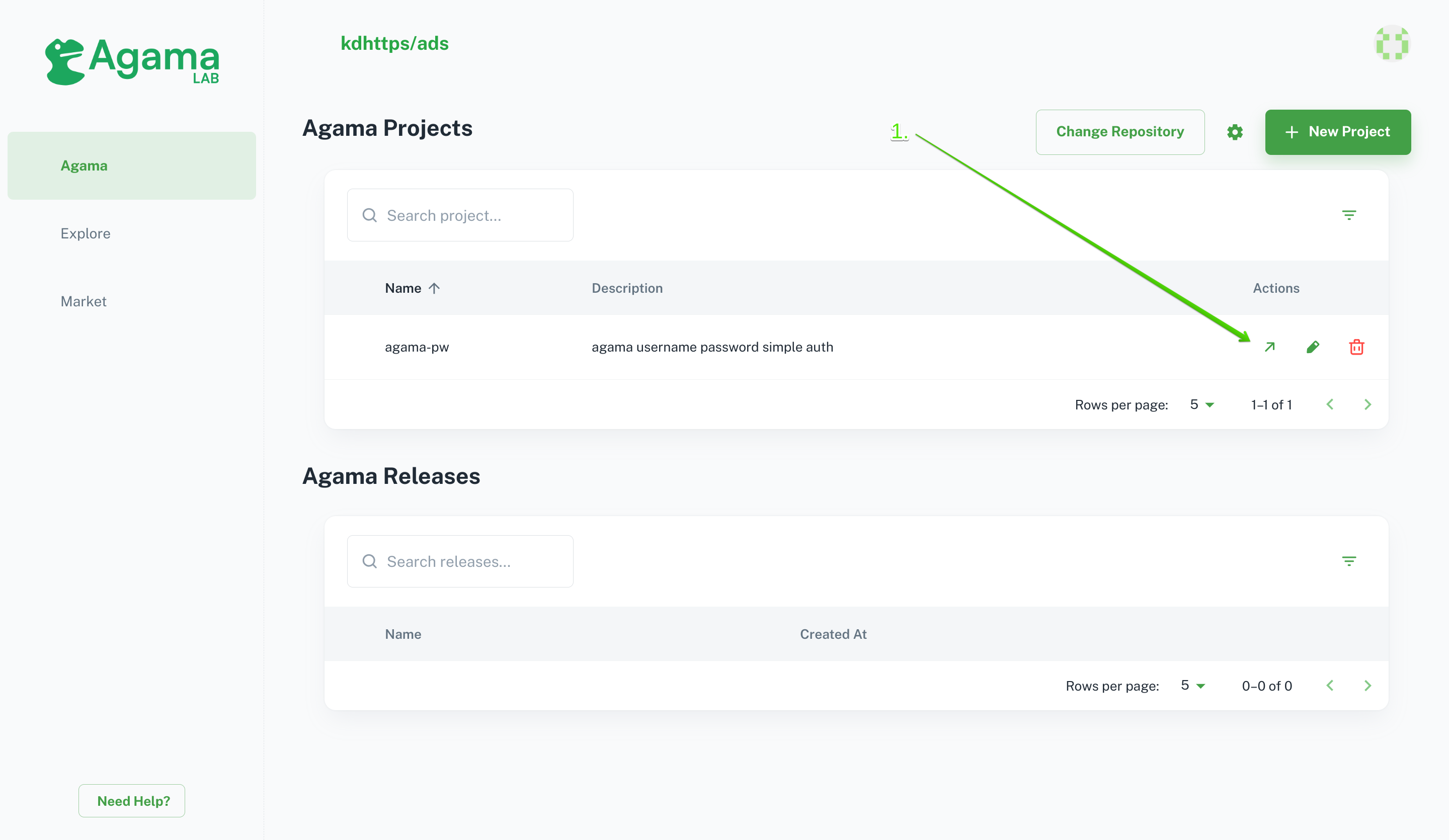
Make a Flow File
Right-click on the
Code folder and select New Flow file. You can double-click on files to open it. 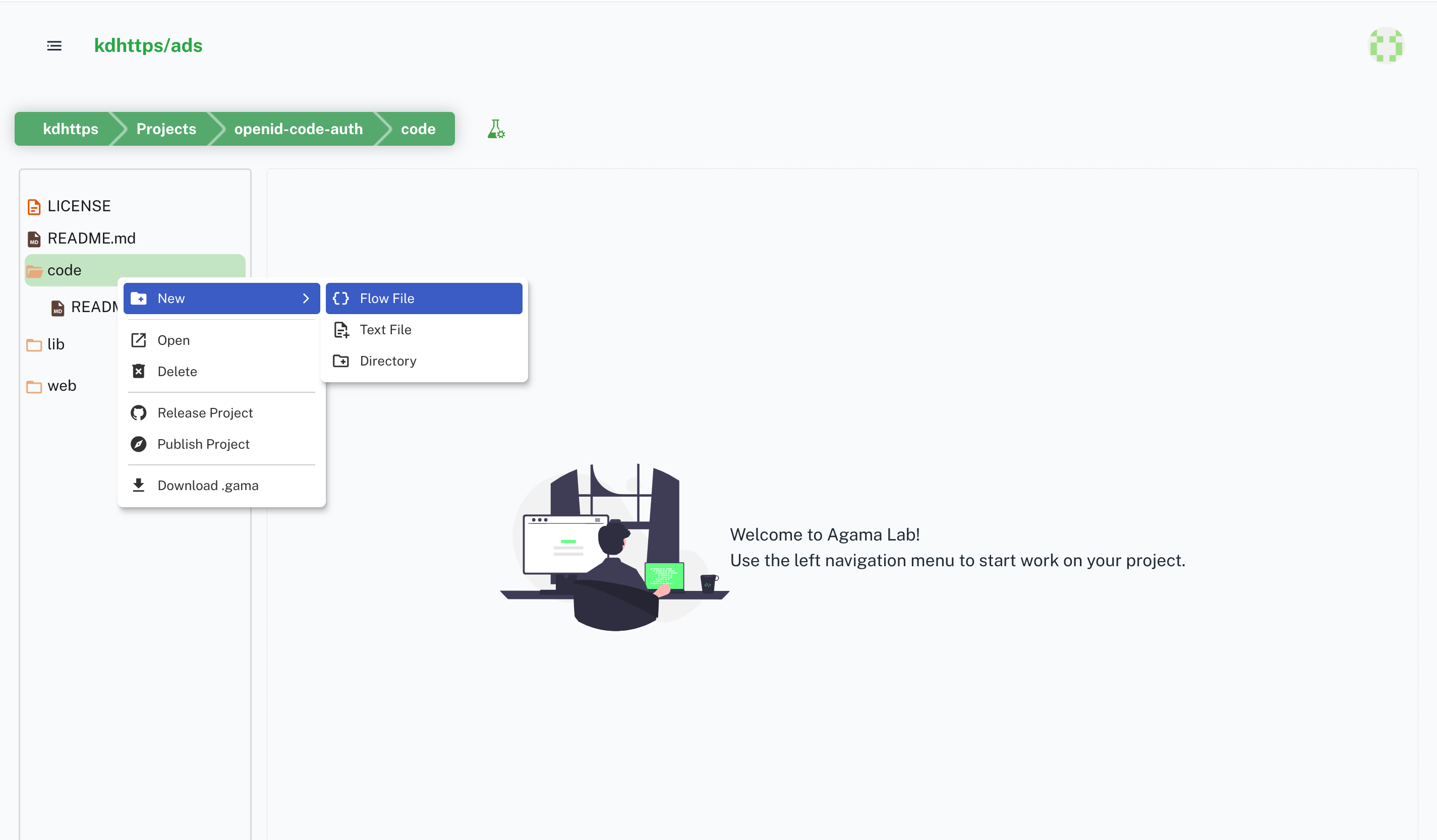
Enter Details in Form and click on the
Create button. 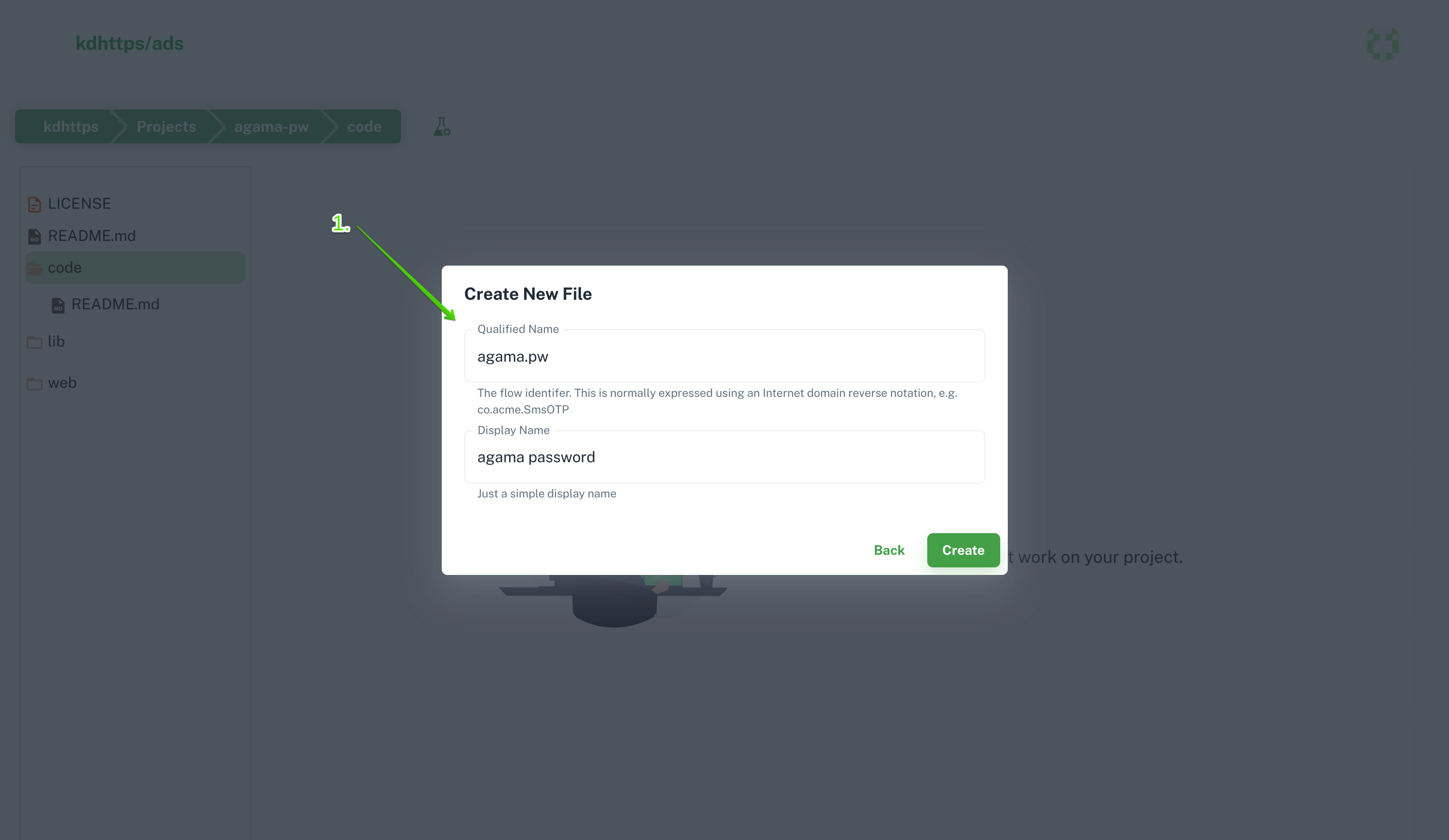
Make a Simple Basic Auth Flow
1
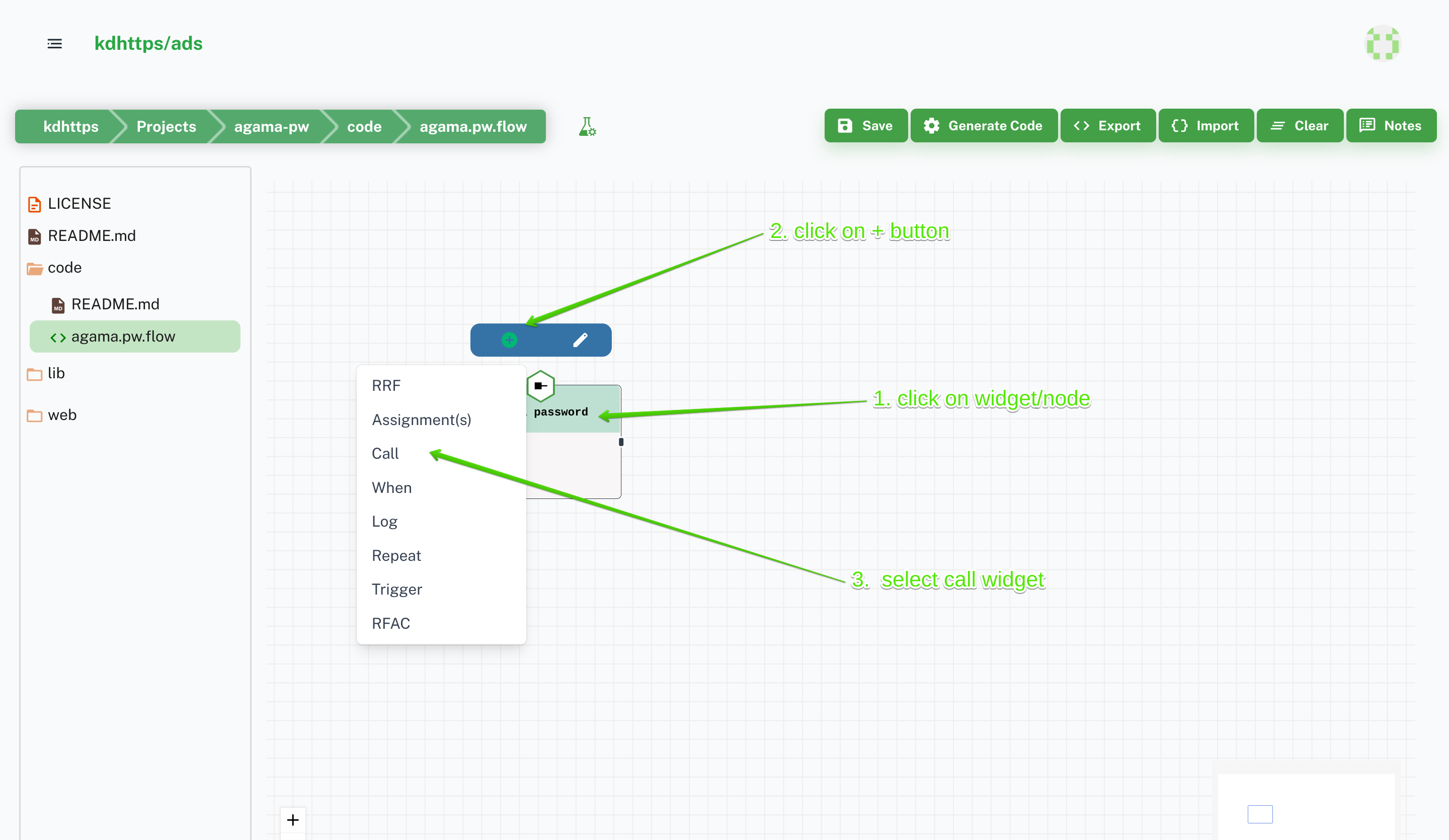
2
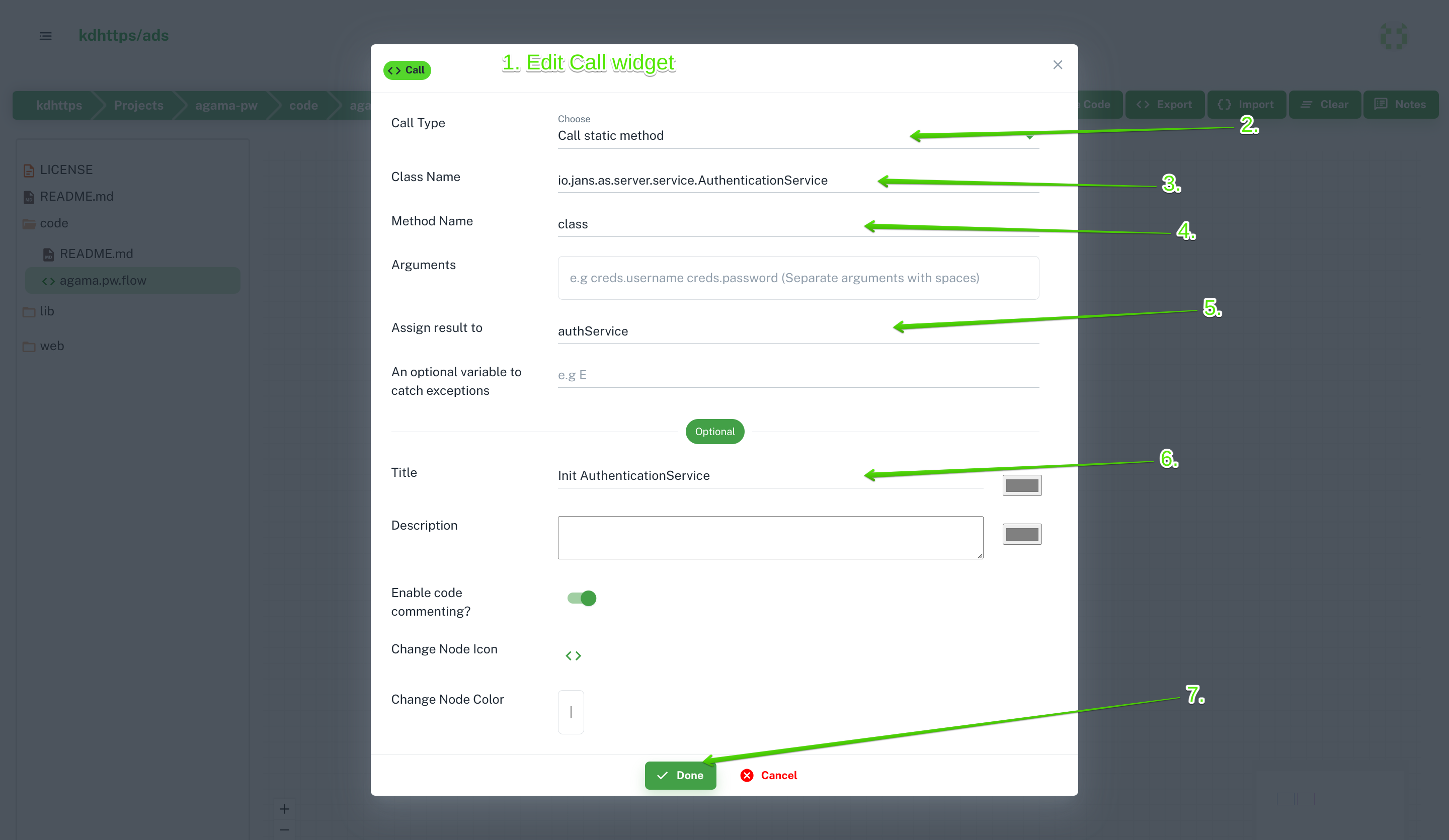
3
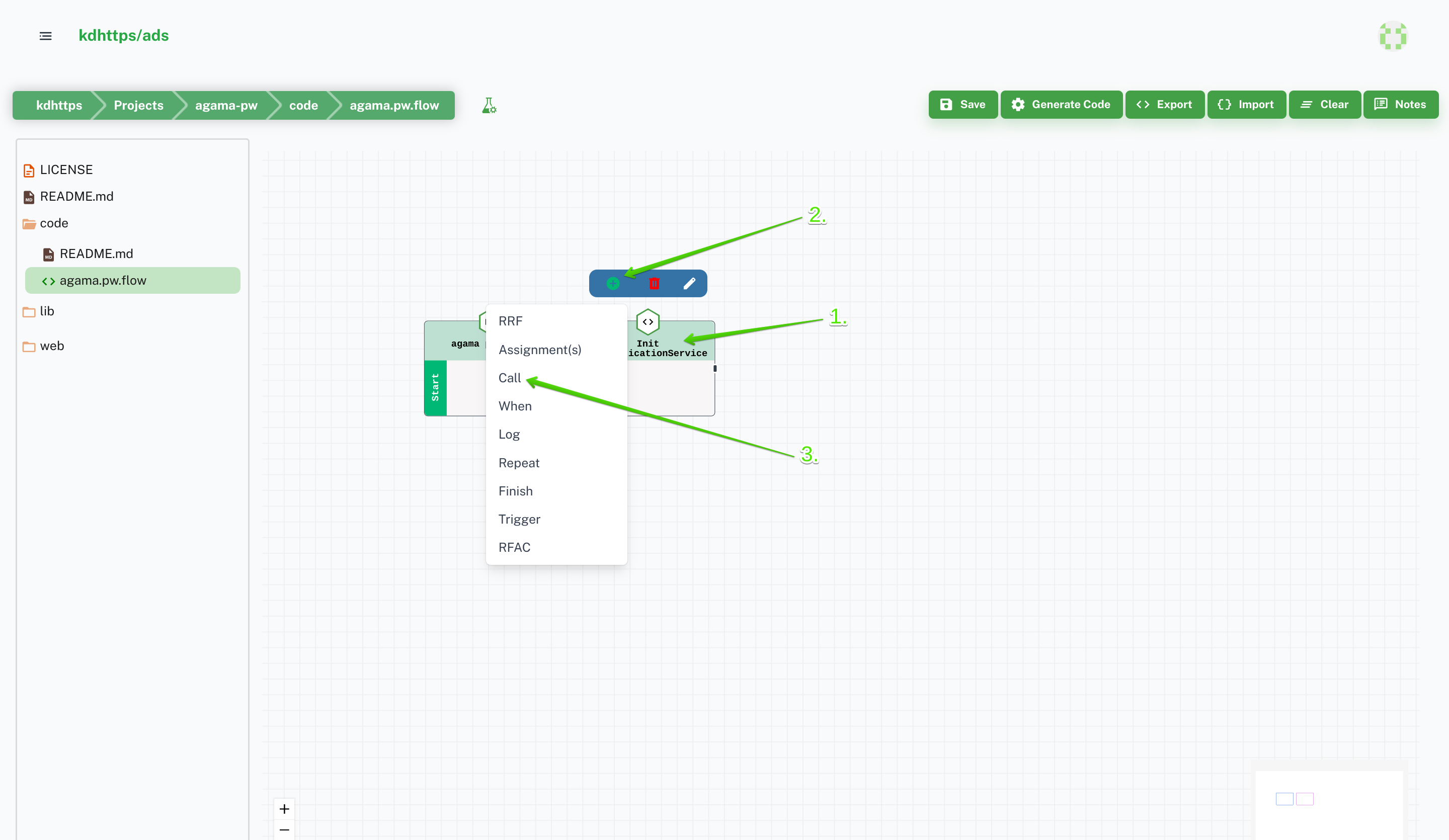
4
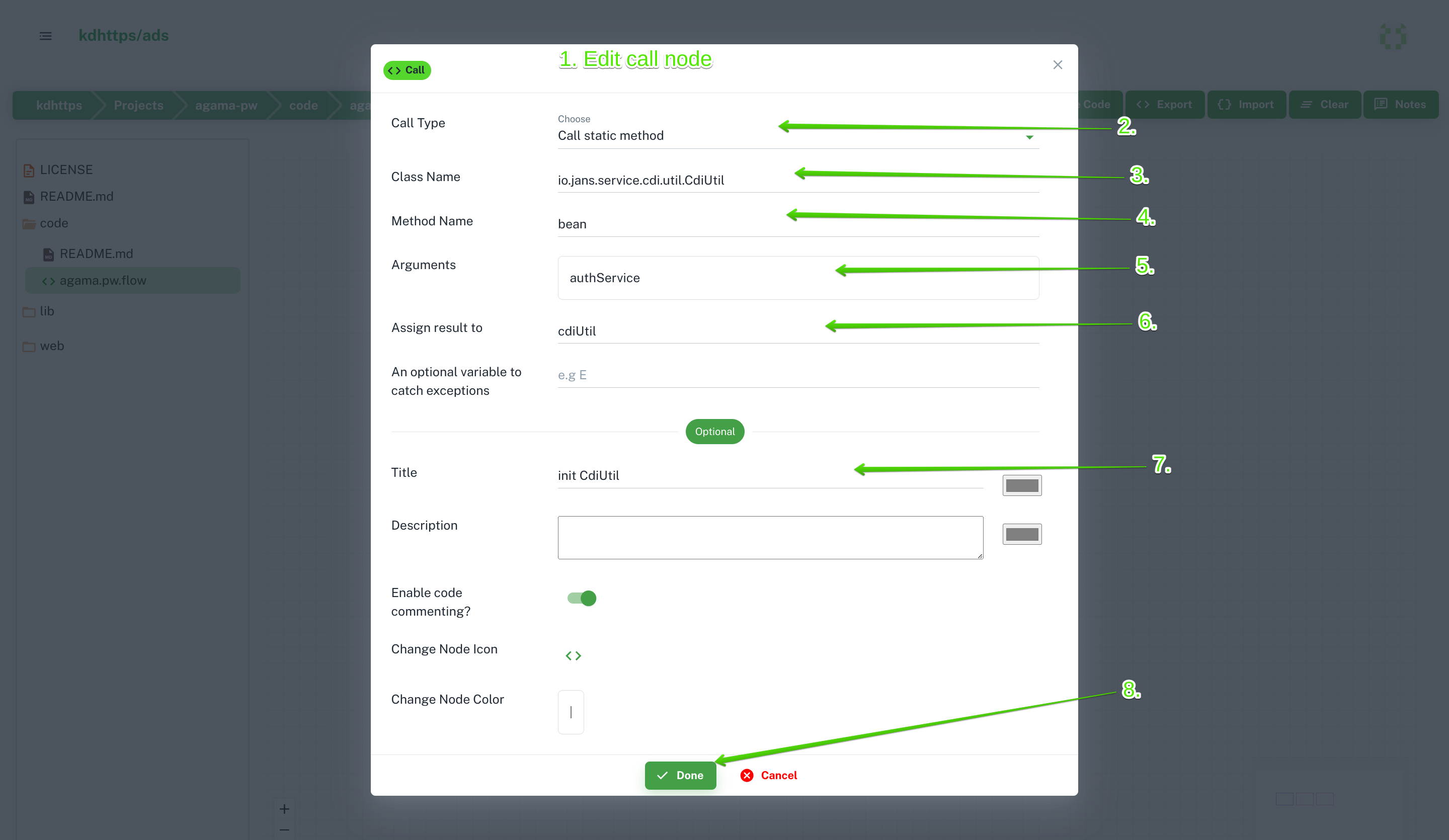
5
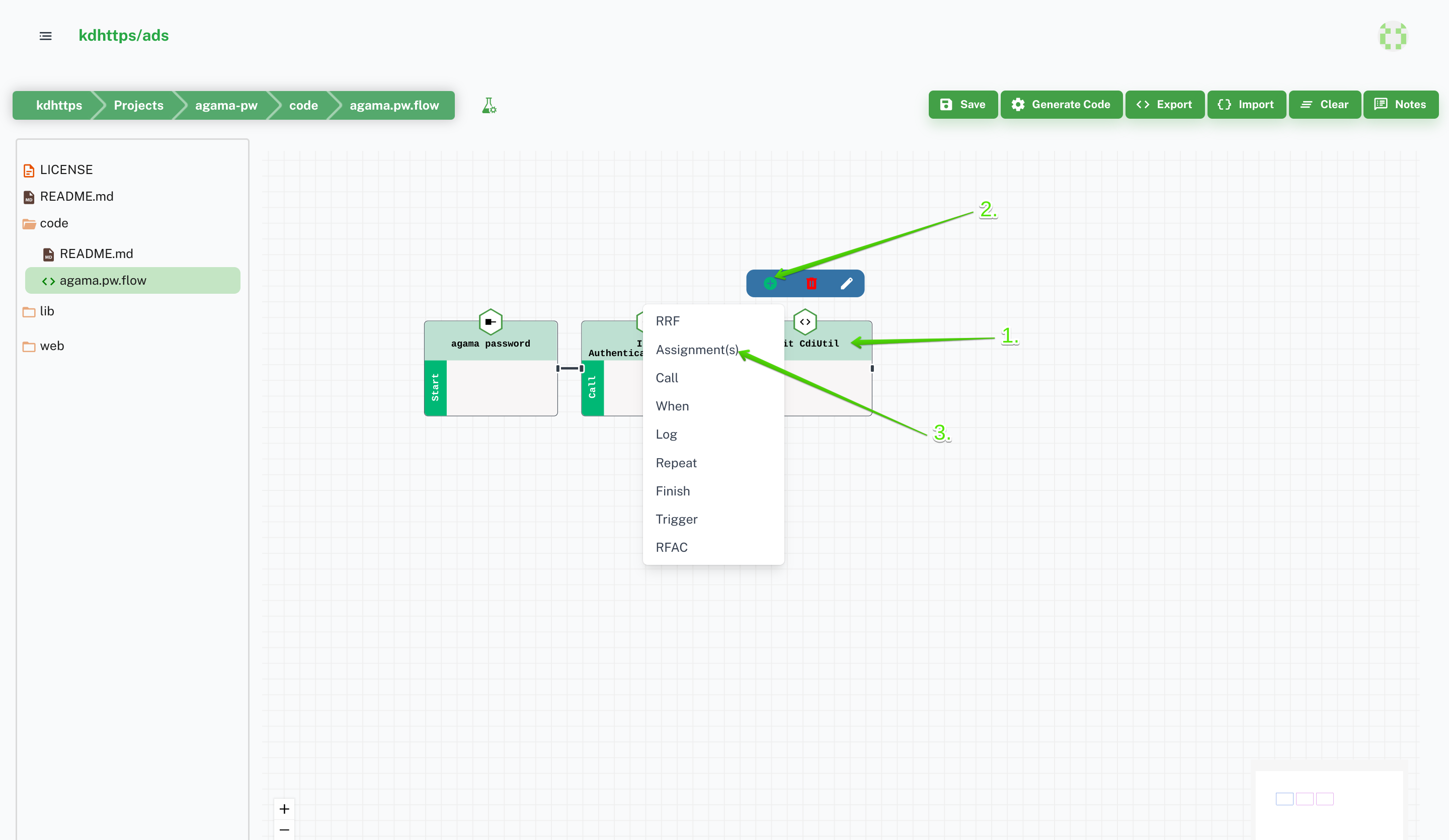
6
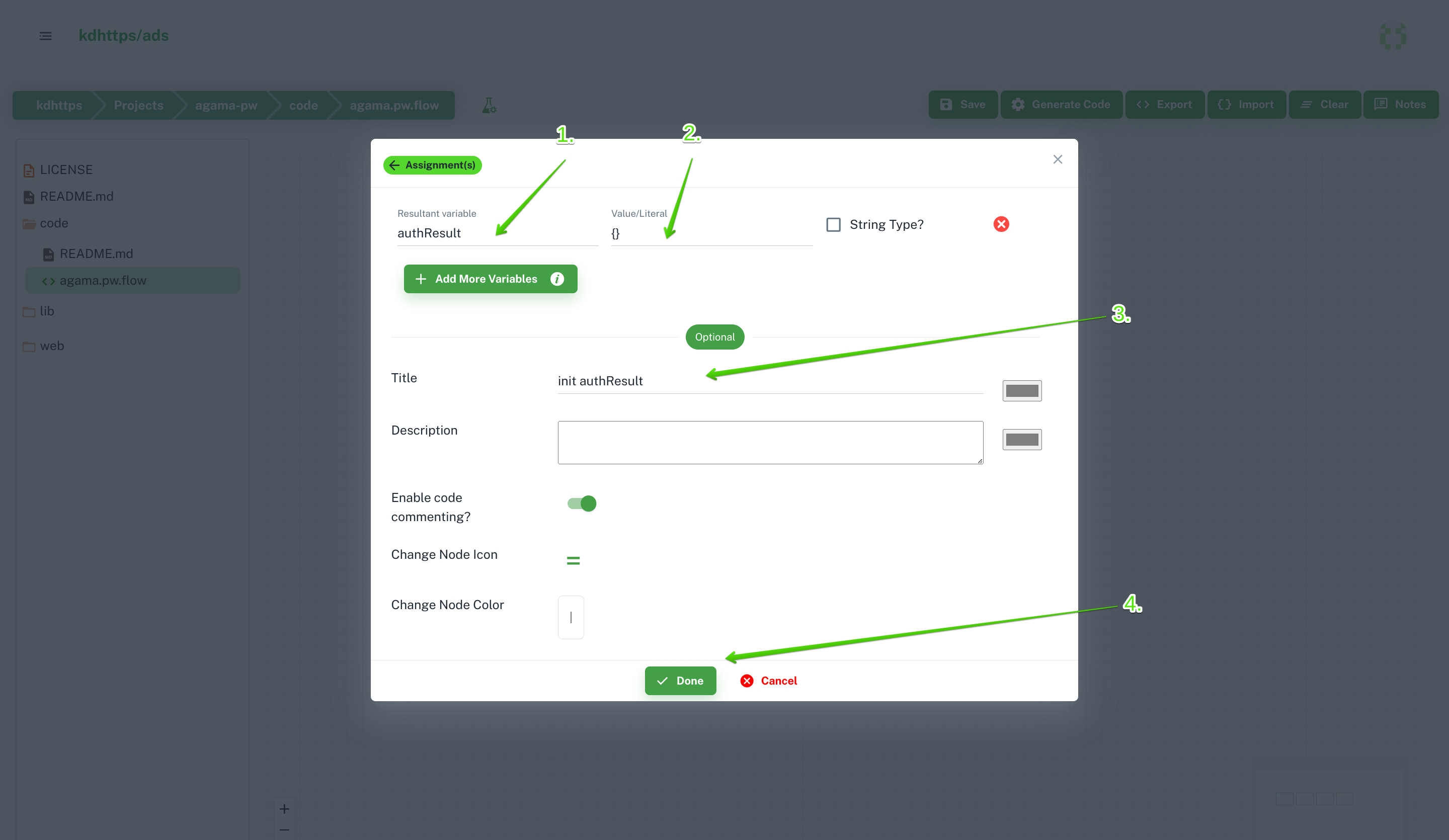
7
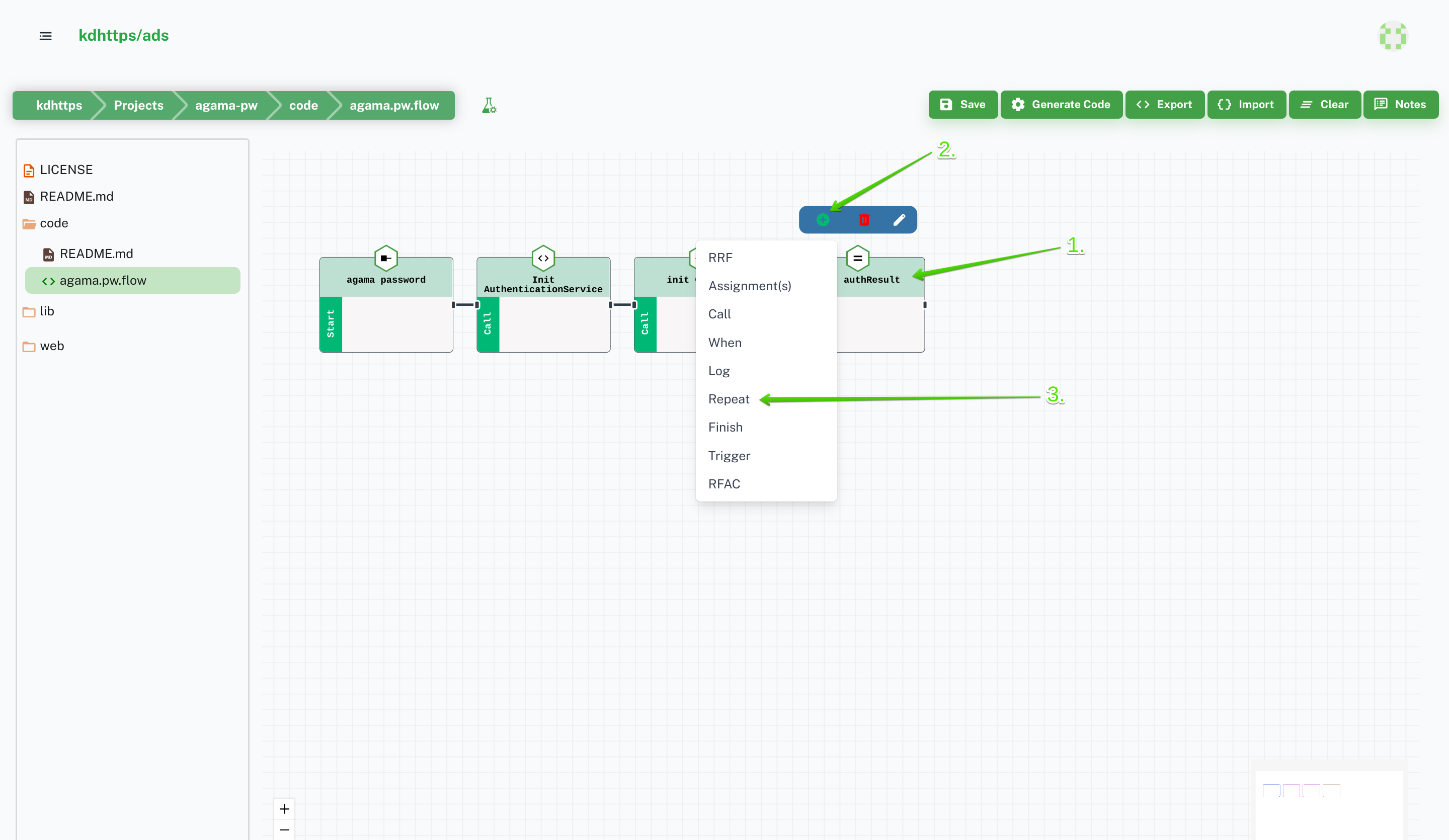
8
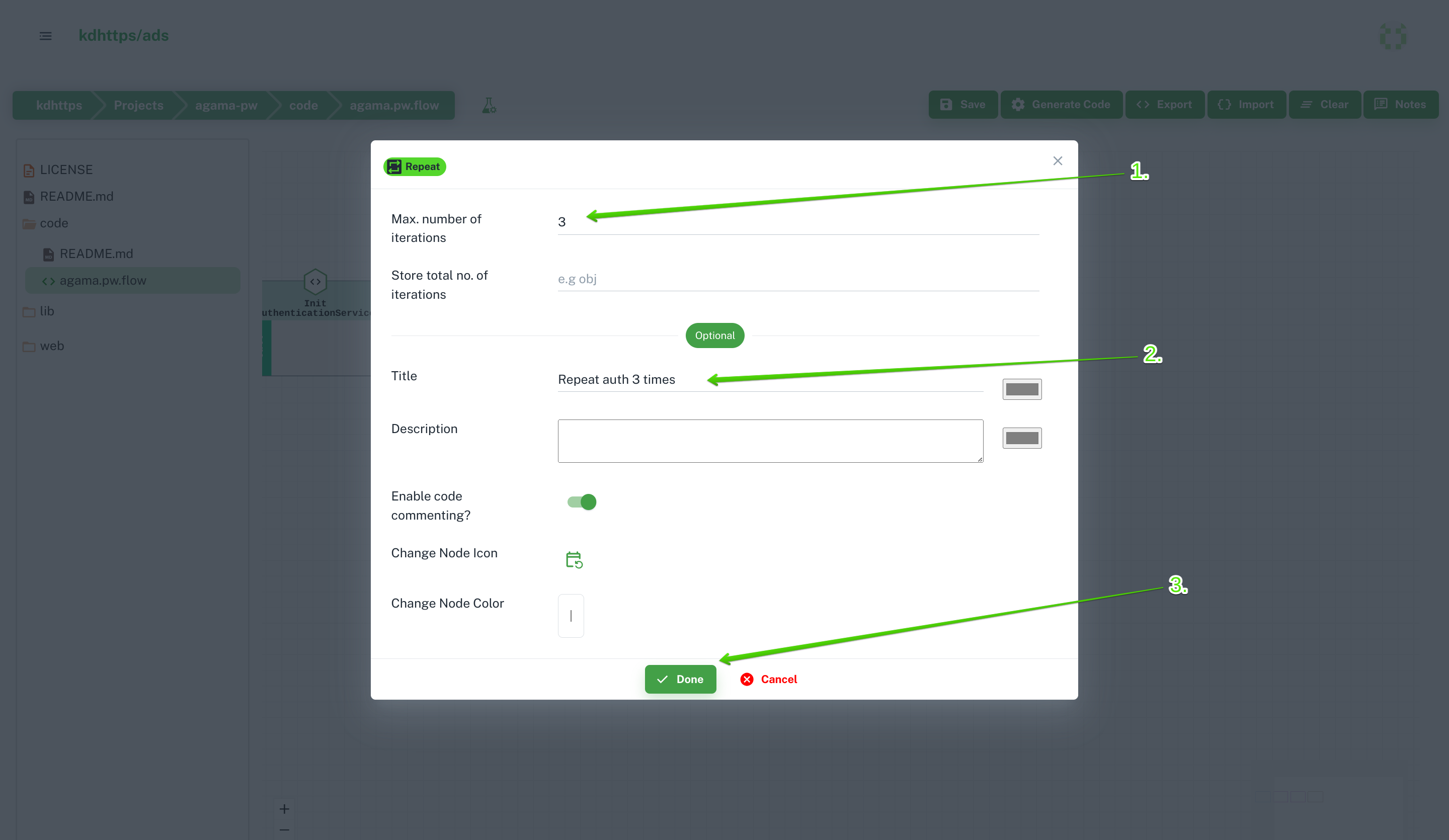
9
Make sure to check In
Repeat Block checkbox. 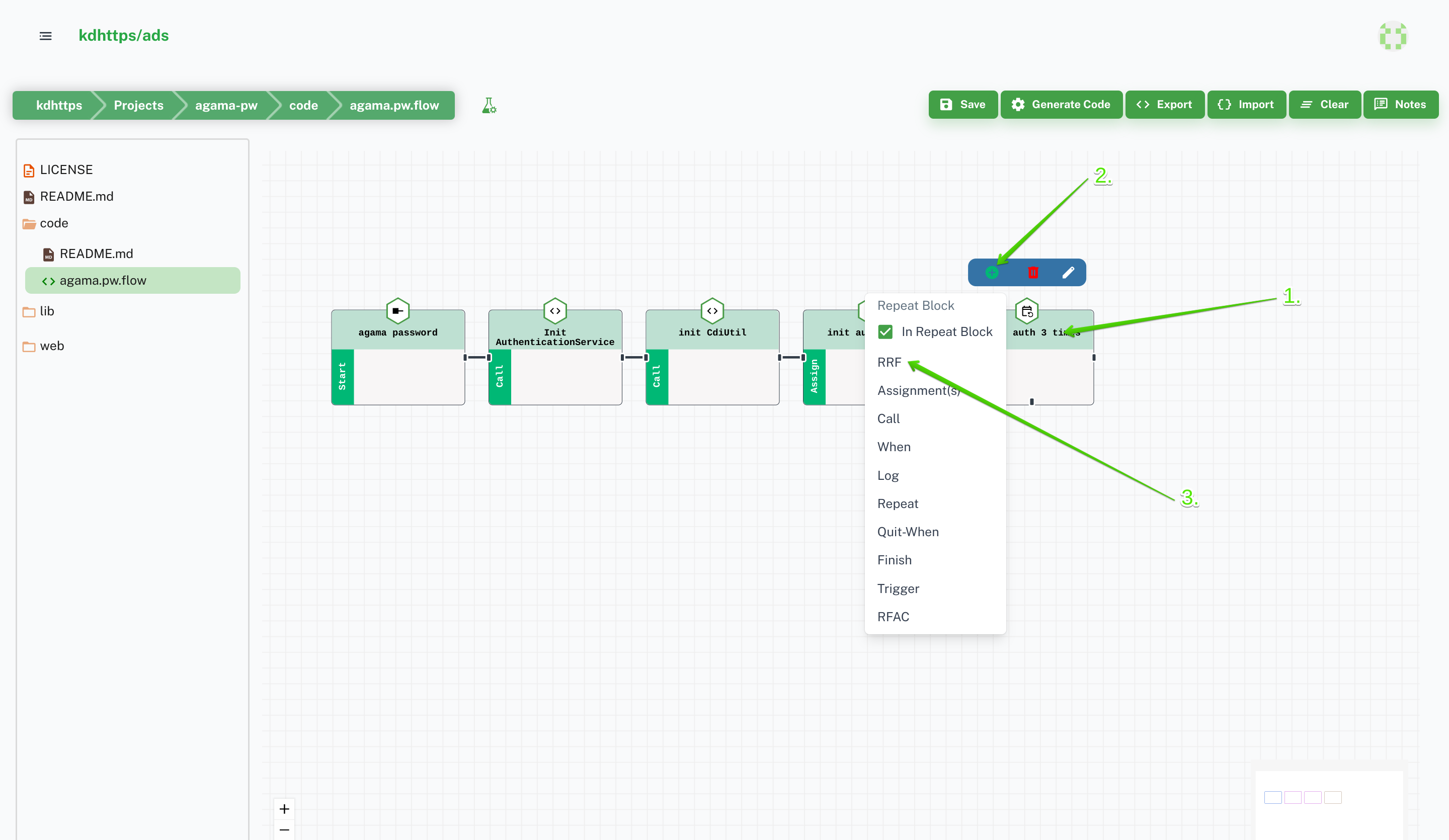
10
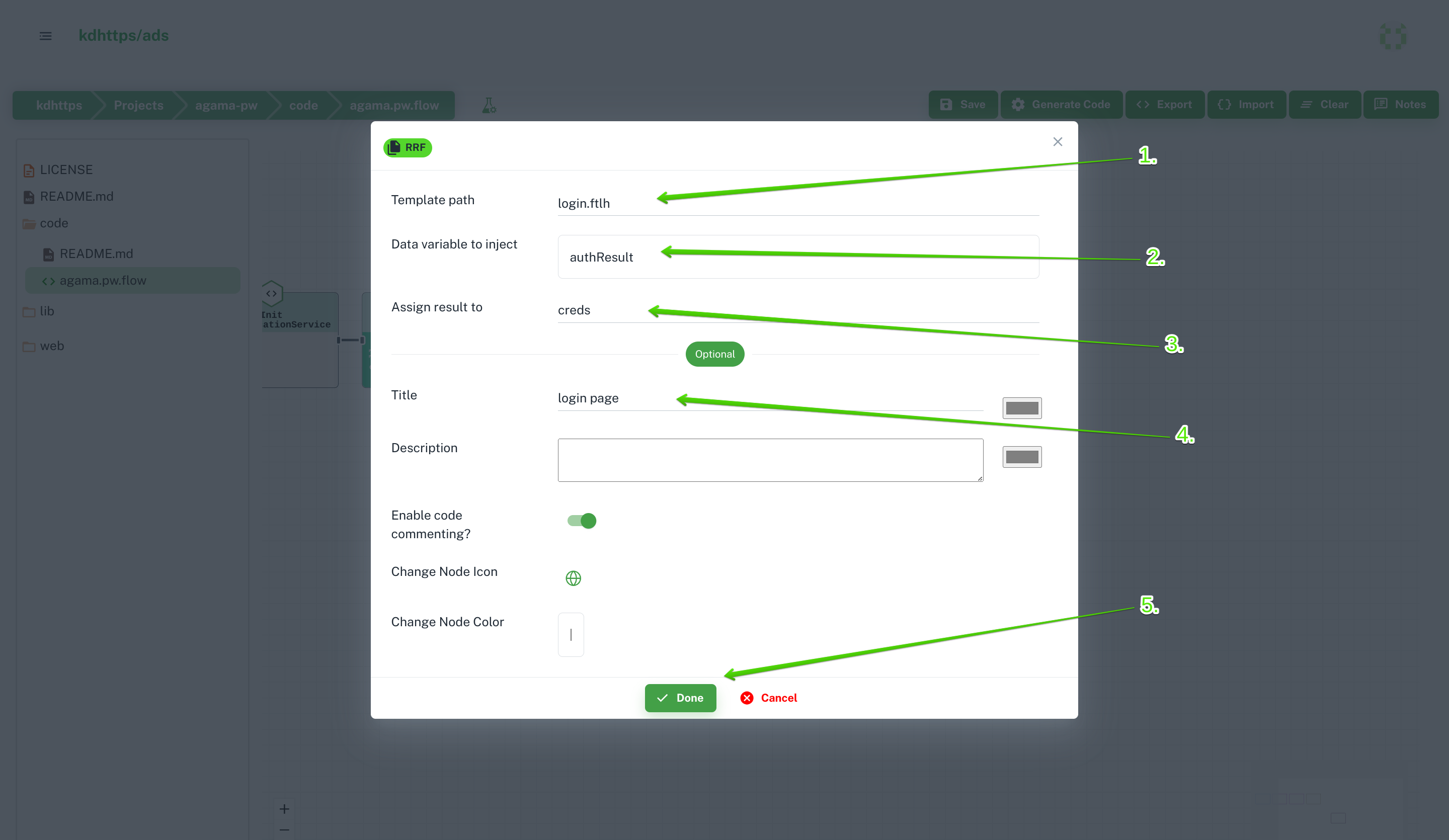
11
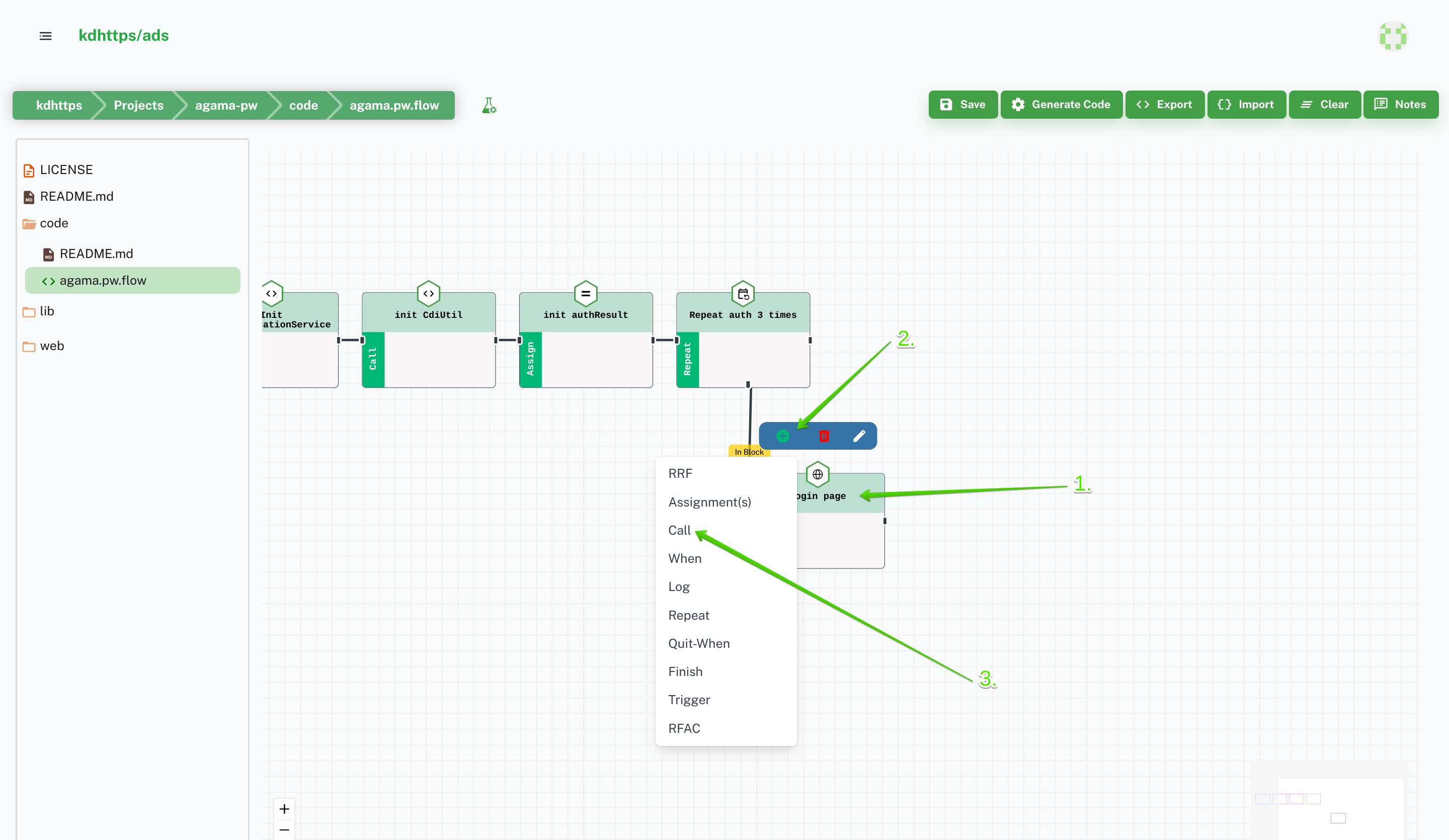
12
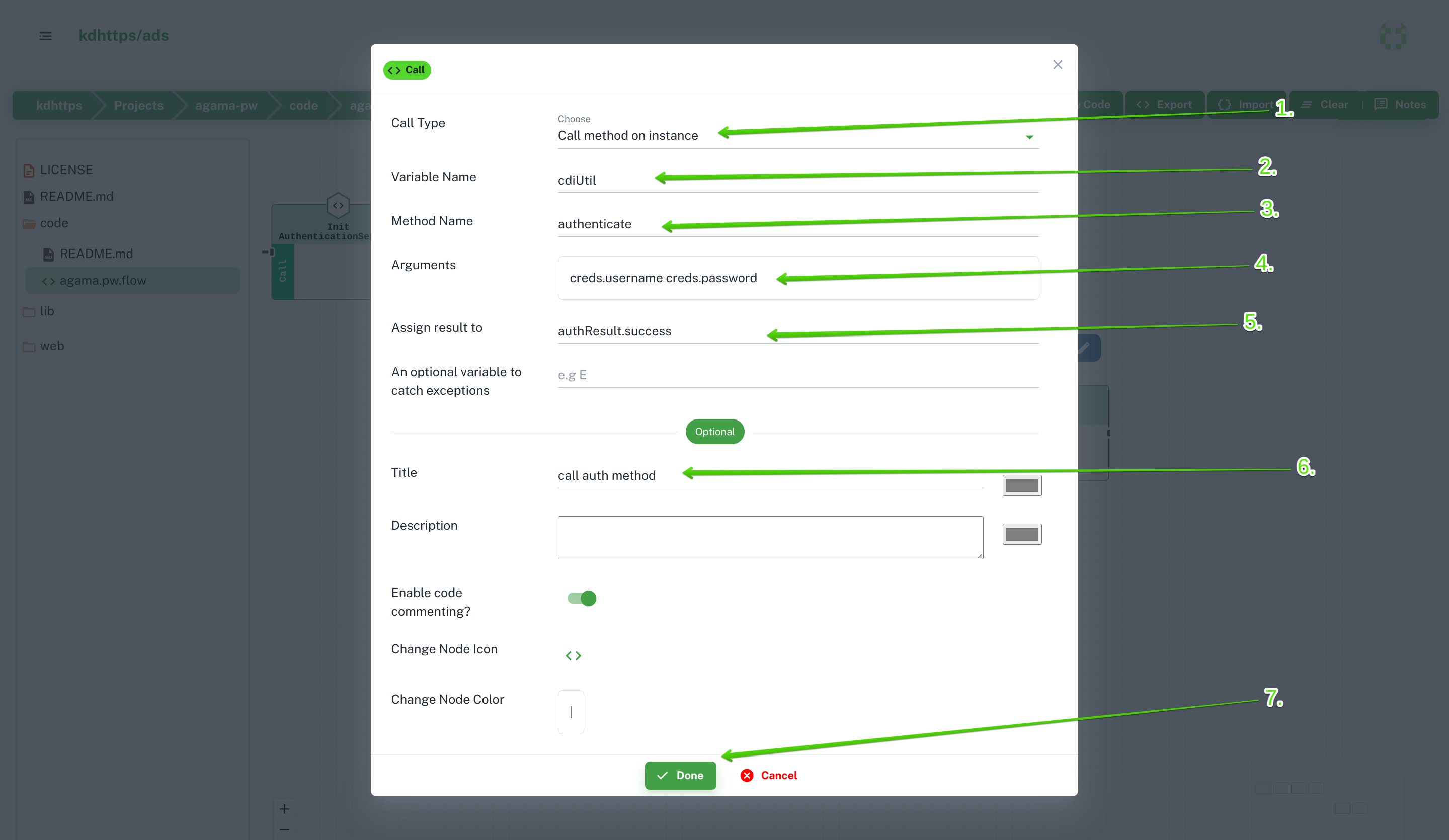
13
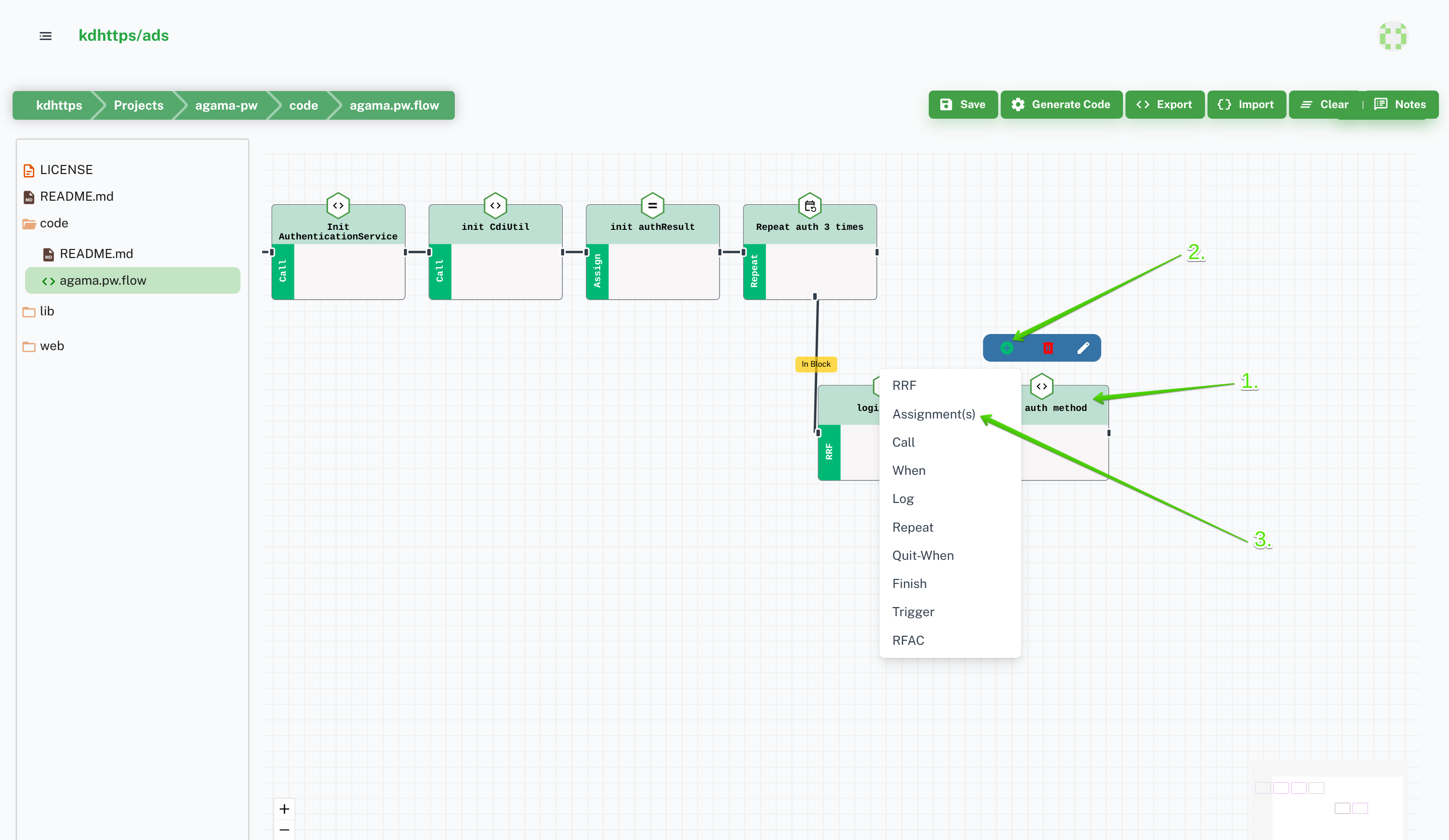
14
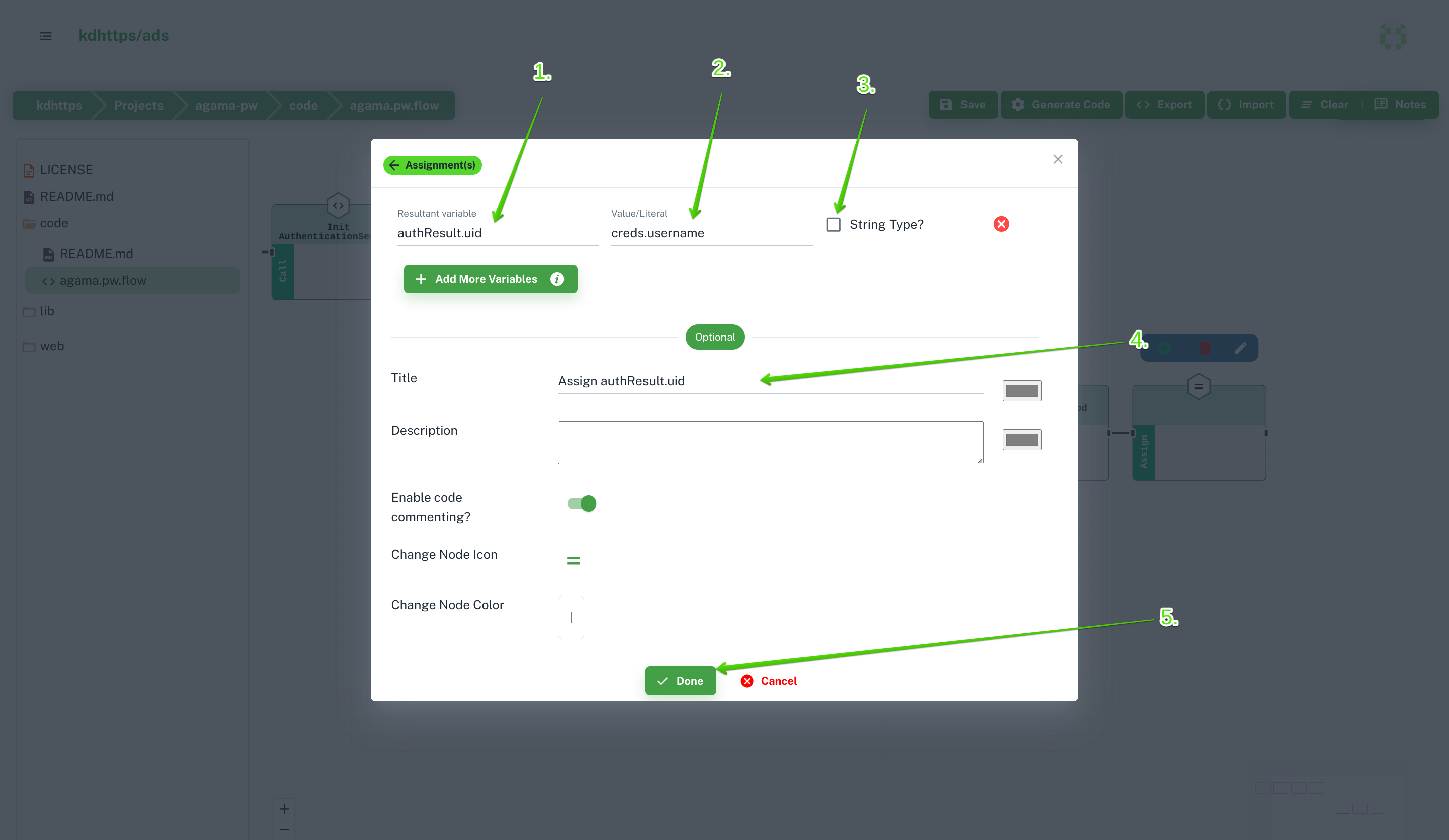
15
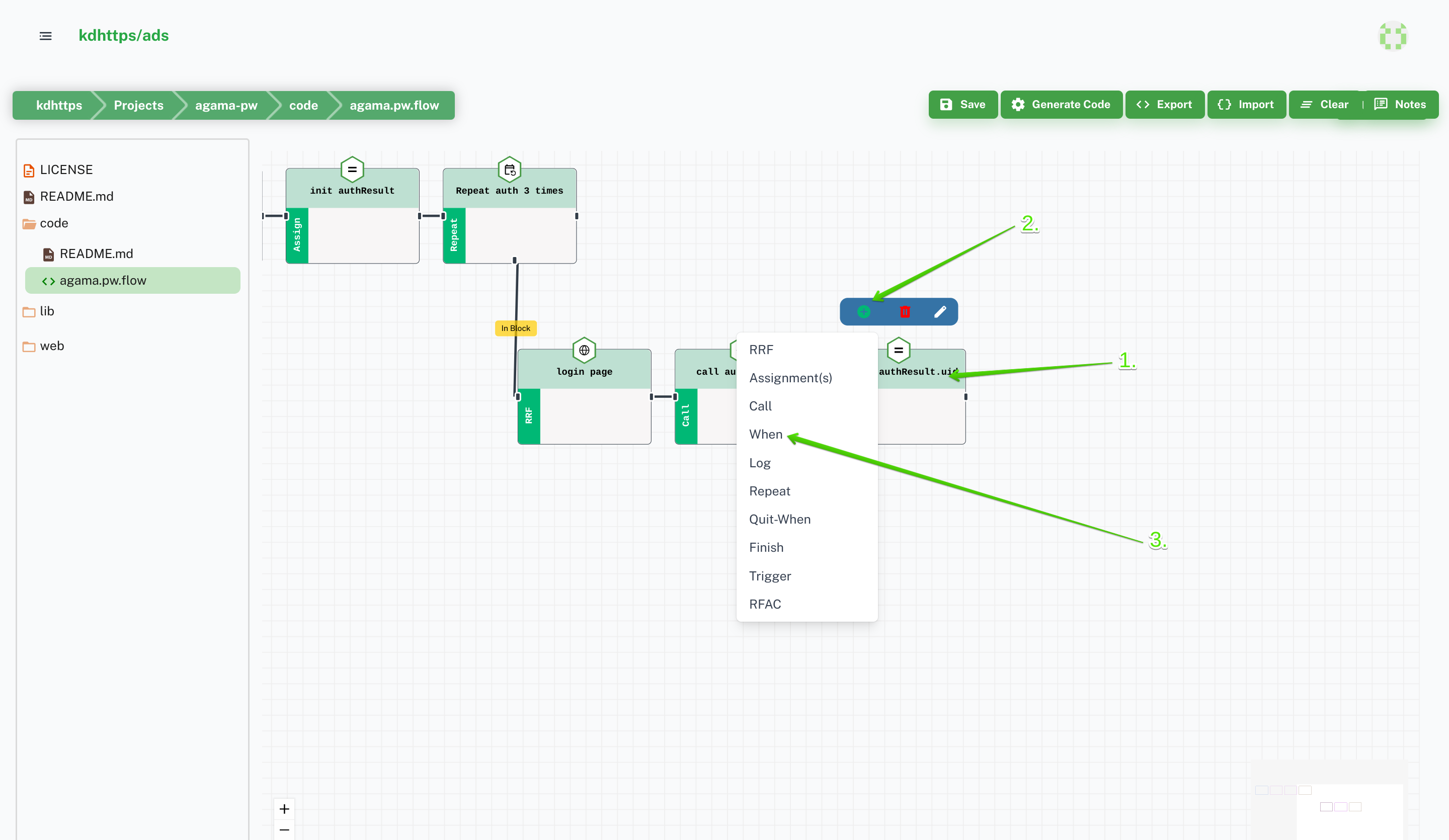
16
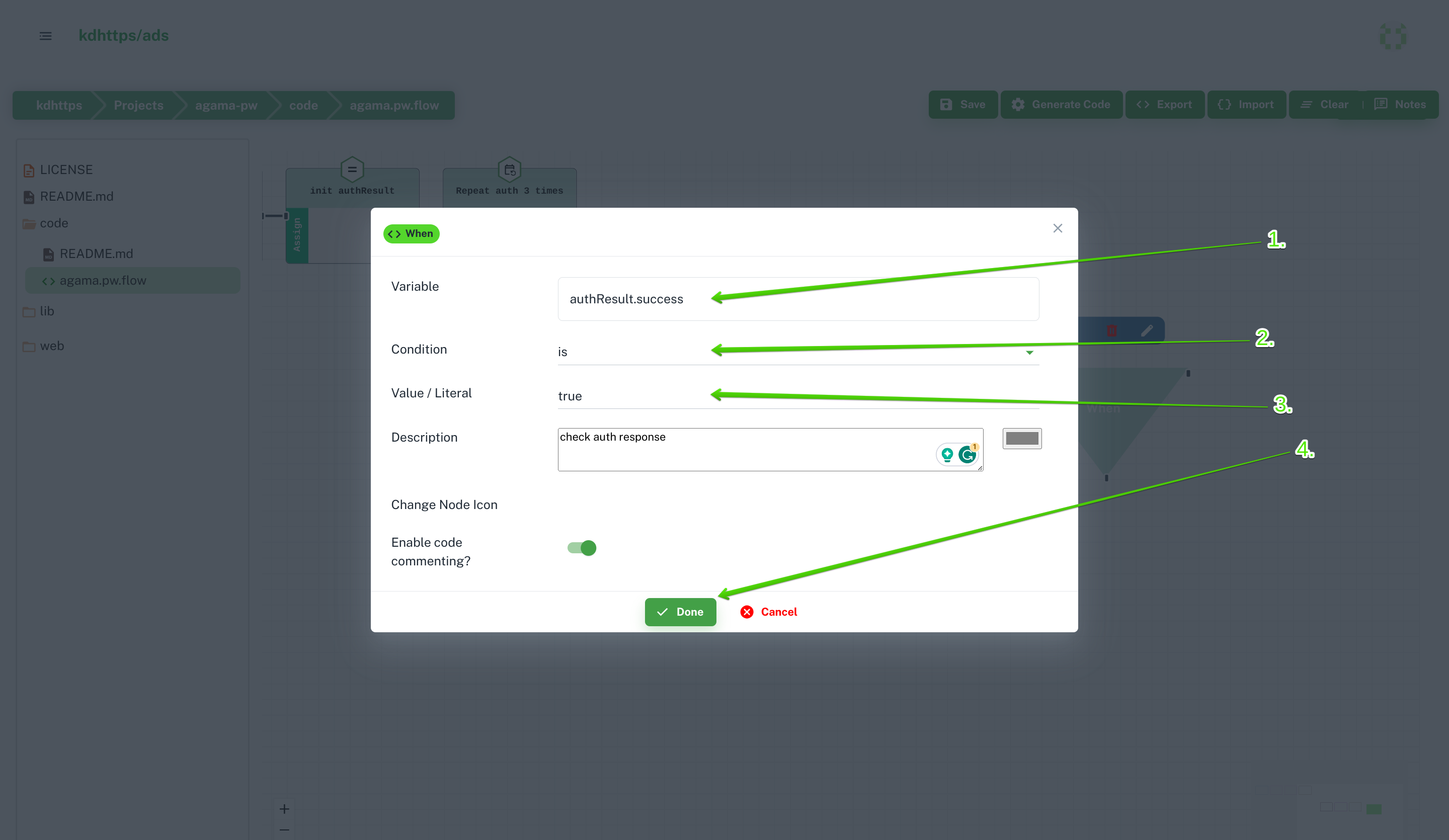
17
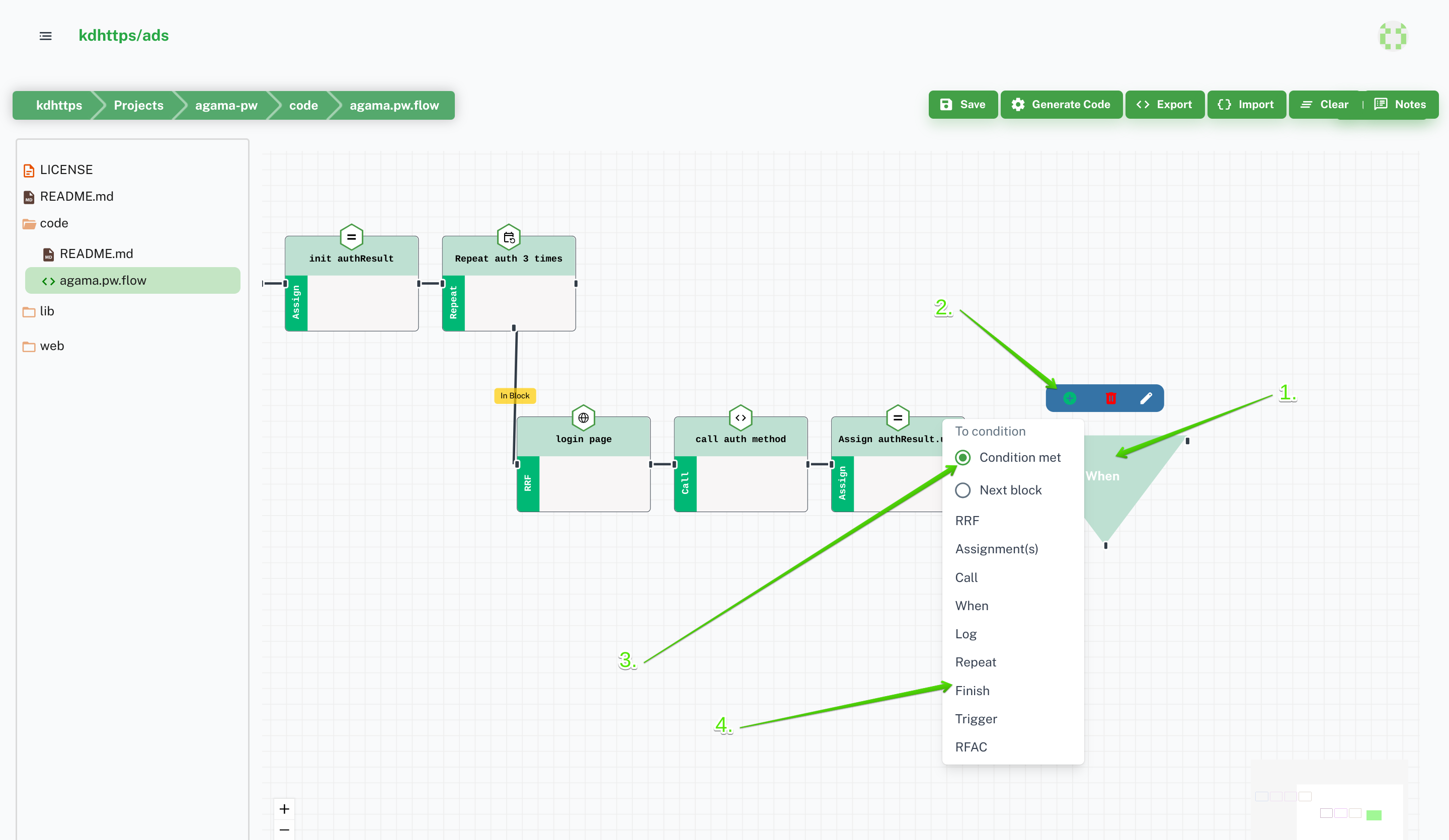
18
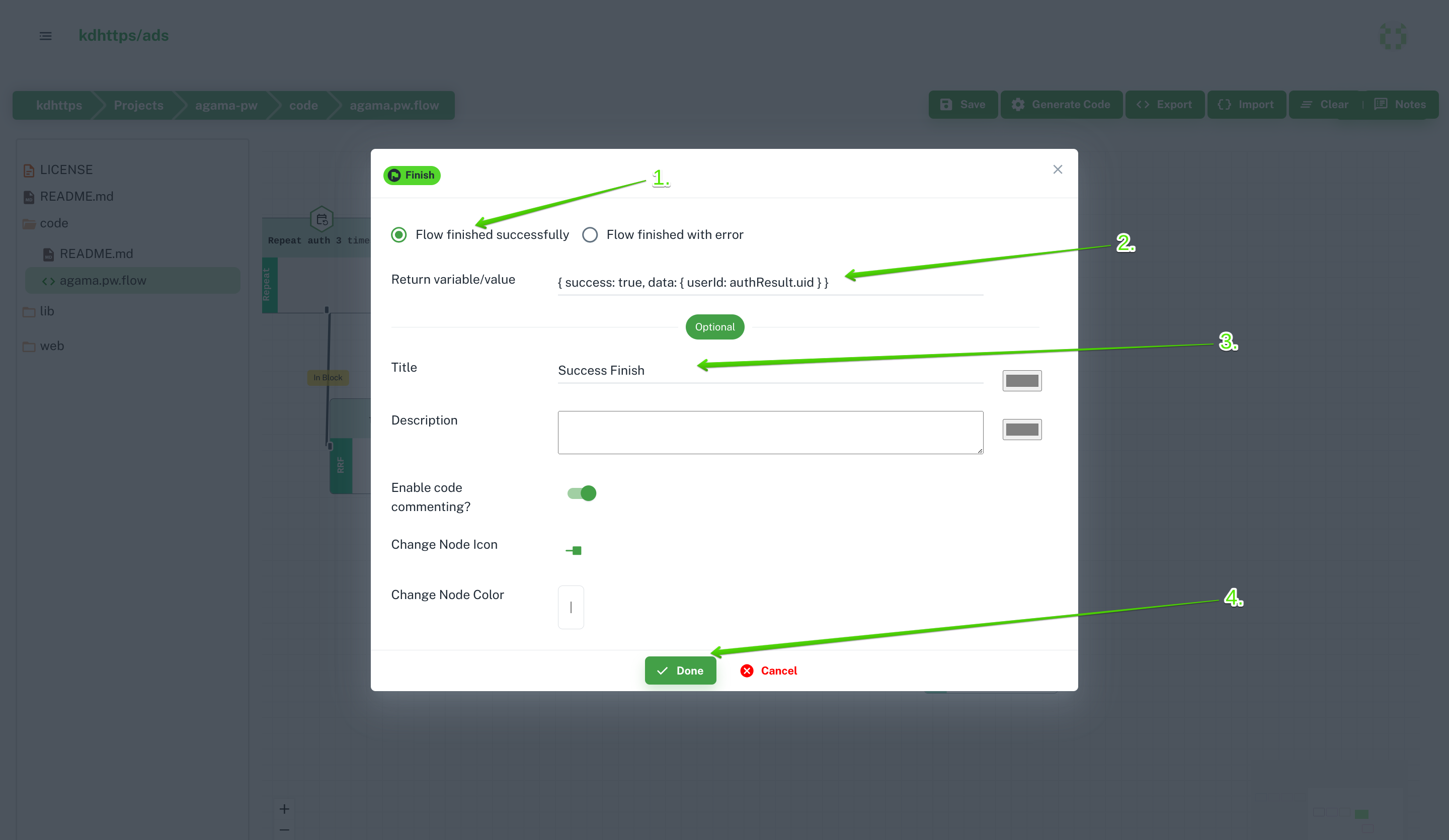
19
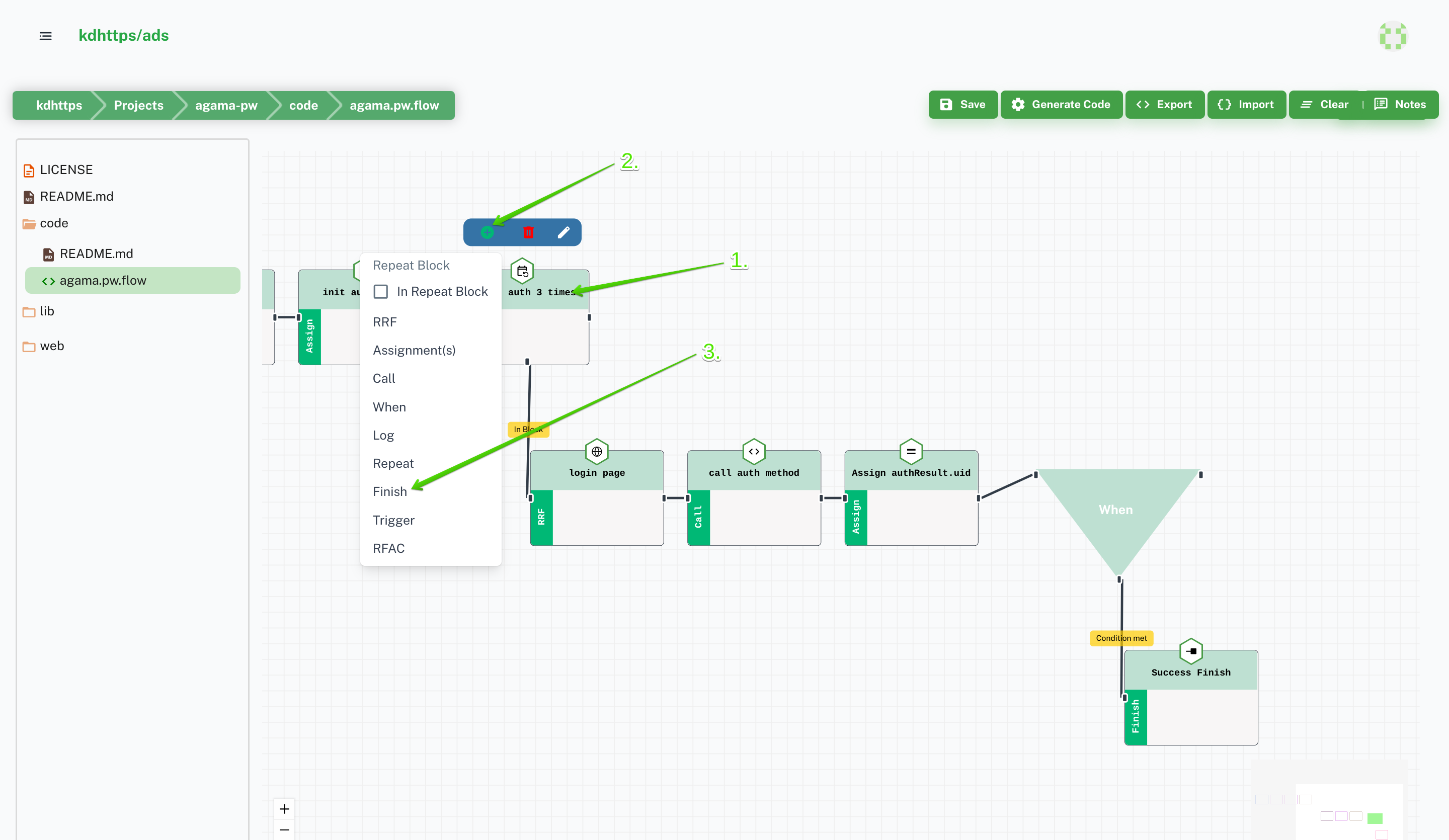
20
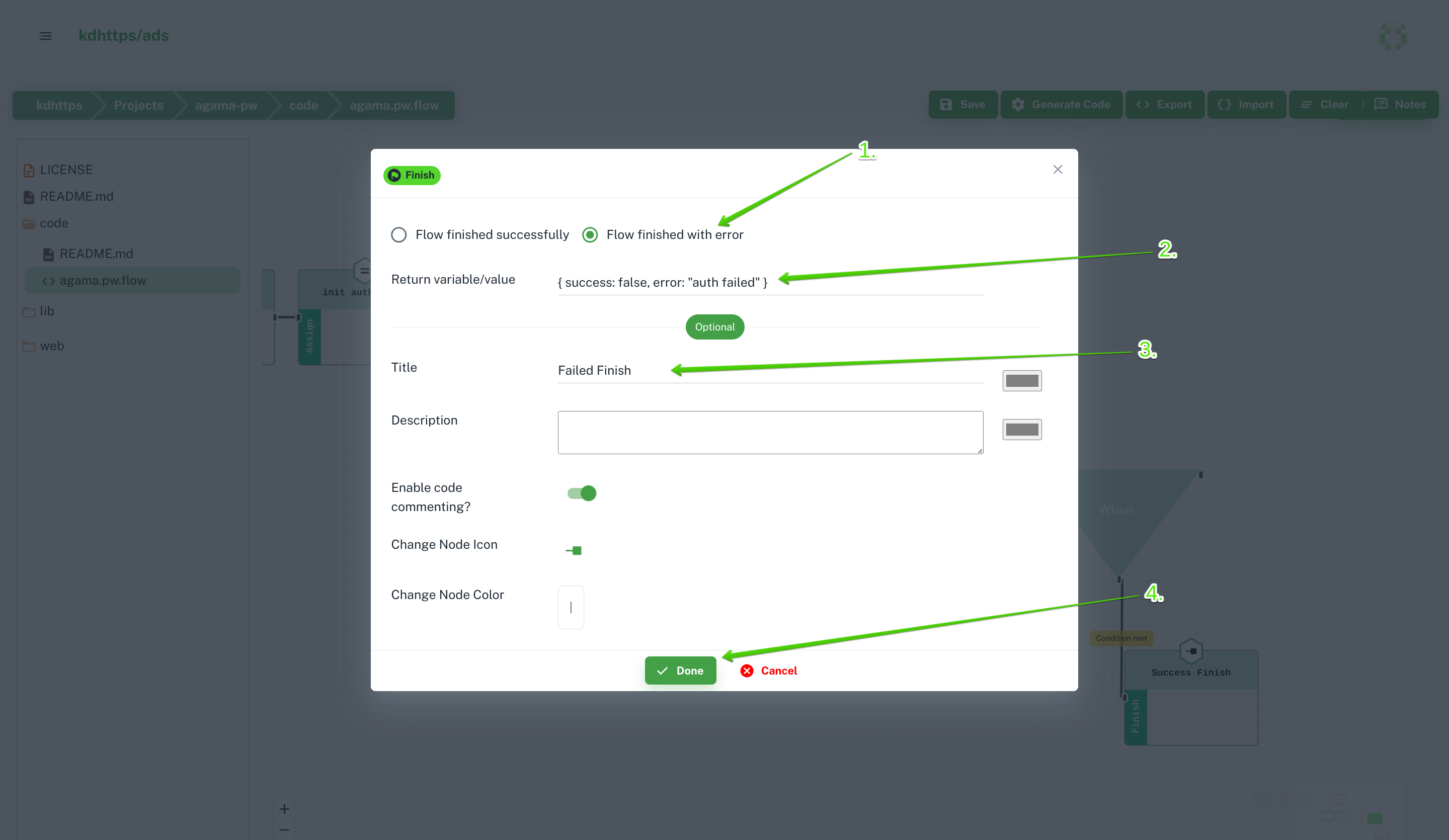
Save it and you can click on the
Code button to see the actual flow 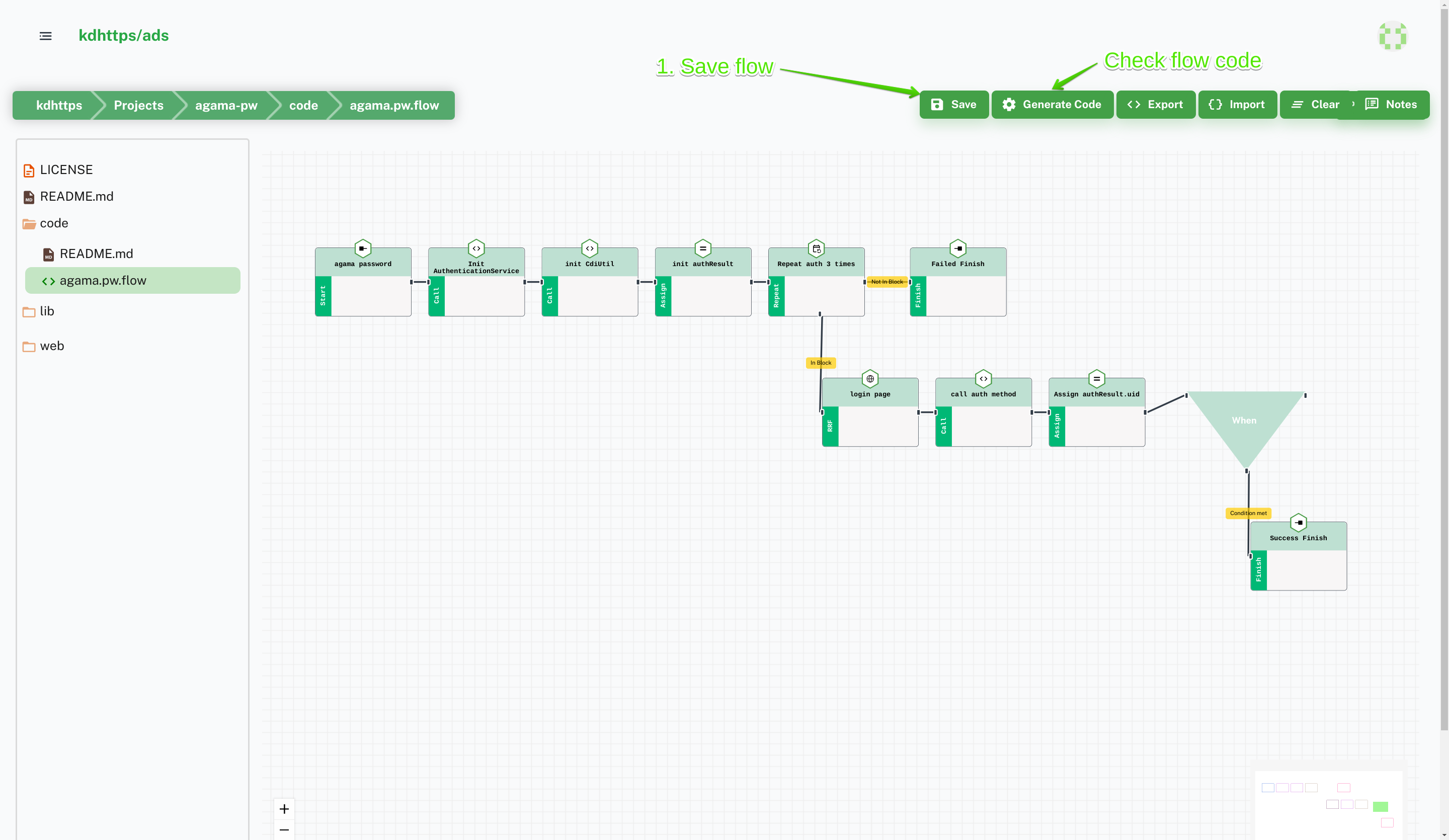
It will look like
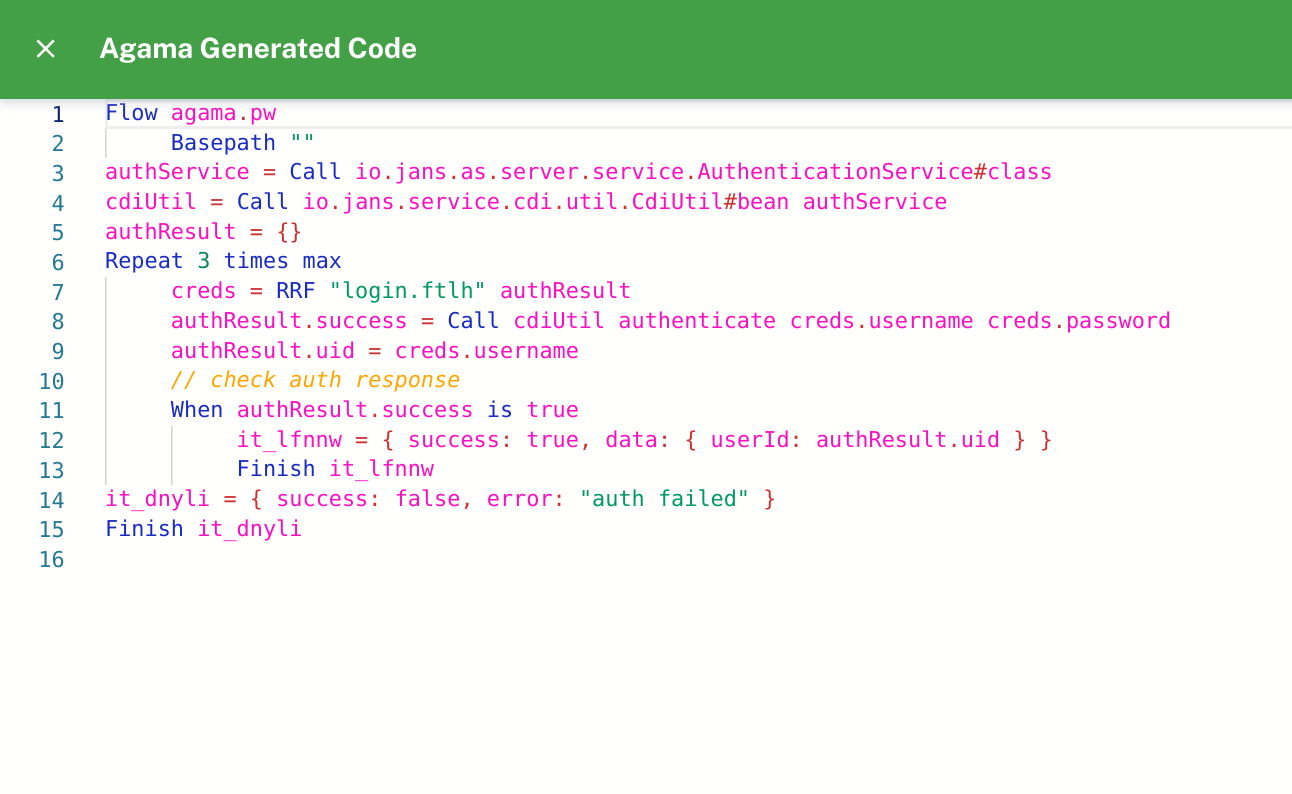
Flow agama.pw
Basepath ""
authService = Call io.jans.as.server.service.AuthenticationService#class
cdiUtil = Call io.jans.service.cdi.util.CdiUtil#bean authService
authResult = {}
Repeat 3 times max
creds = RRF "login.ftlh" authResult
authResult.success = Call cdiUtil authenticate creds.username creds.password
authResult.uid = creds.username
// check auth response
When authResult.success is true
it_lfnnw = { success: true, data: { userId: authResult.uid } }
Finish it_lfnnw
it_dnyli = { success: false, error: "auth failed" }
Finish it_dnyli Download Basic Flow
If you created the above flow successfully then skip this part. There is an import facility. If you have any existing flow’s JSON file then you can directly import and make a flow quickly.
co.basic.zip
Download the above zip, extract it, and import the JSON file:
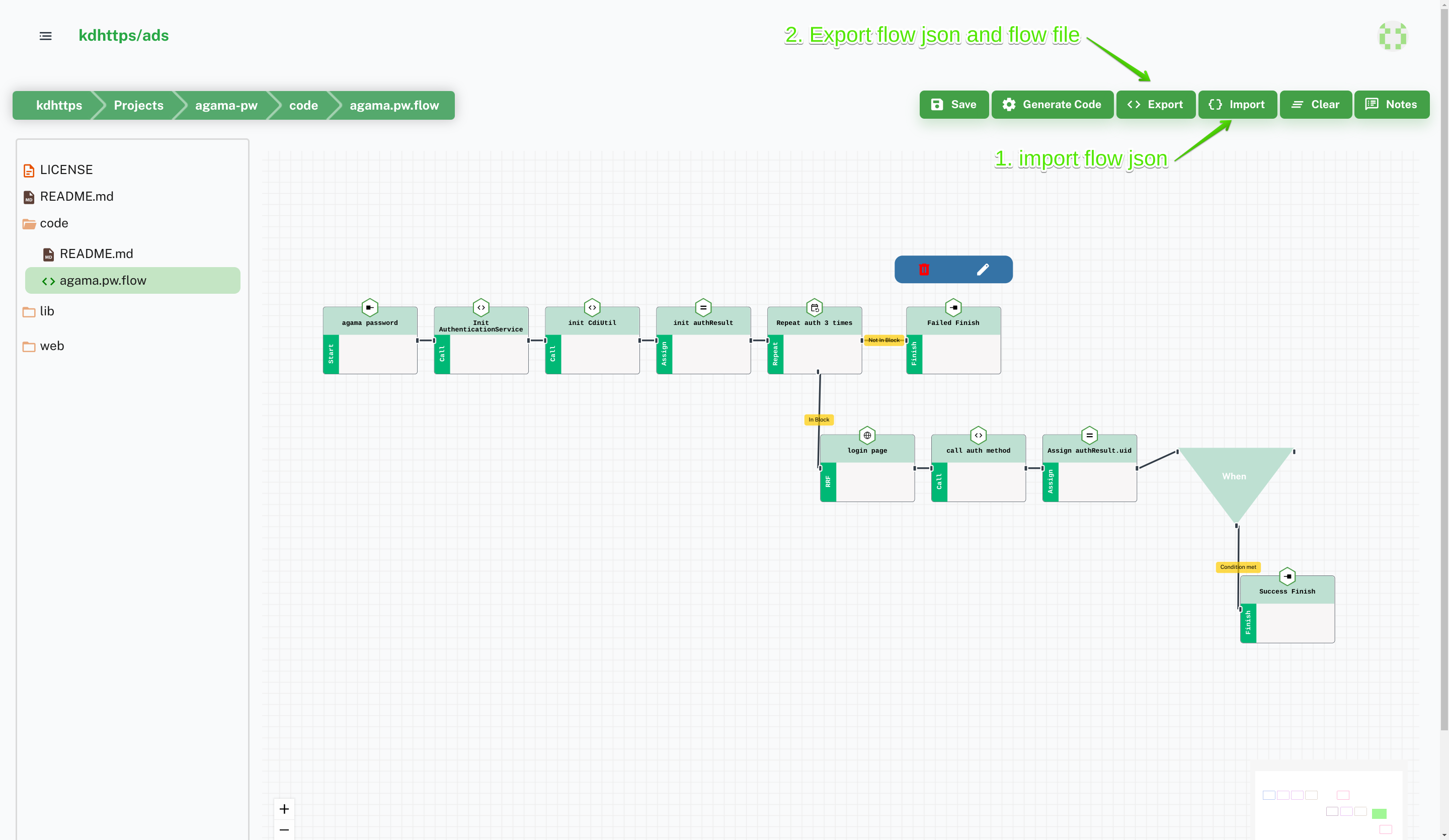
Make a template file
The above flow is using
login.ftlh template file. Let’s create it.
- Right-click on the
webfolder and select the new free maker template
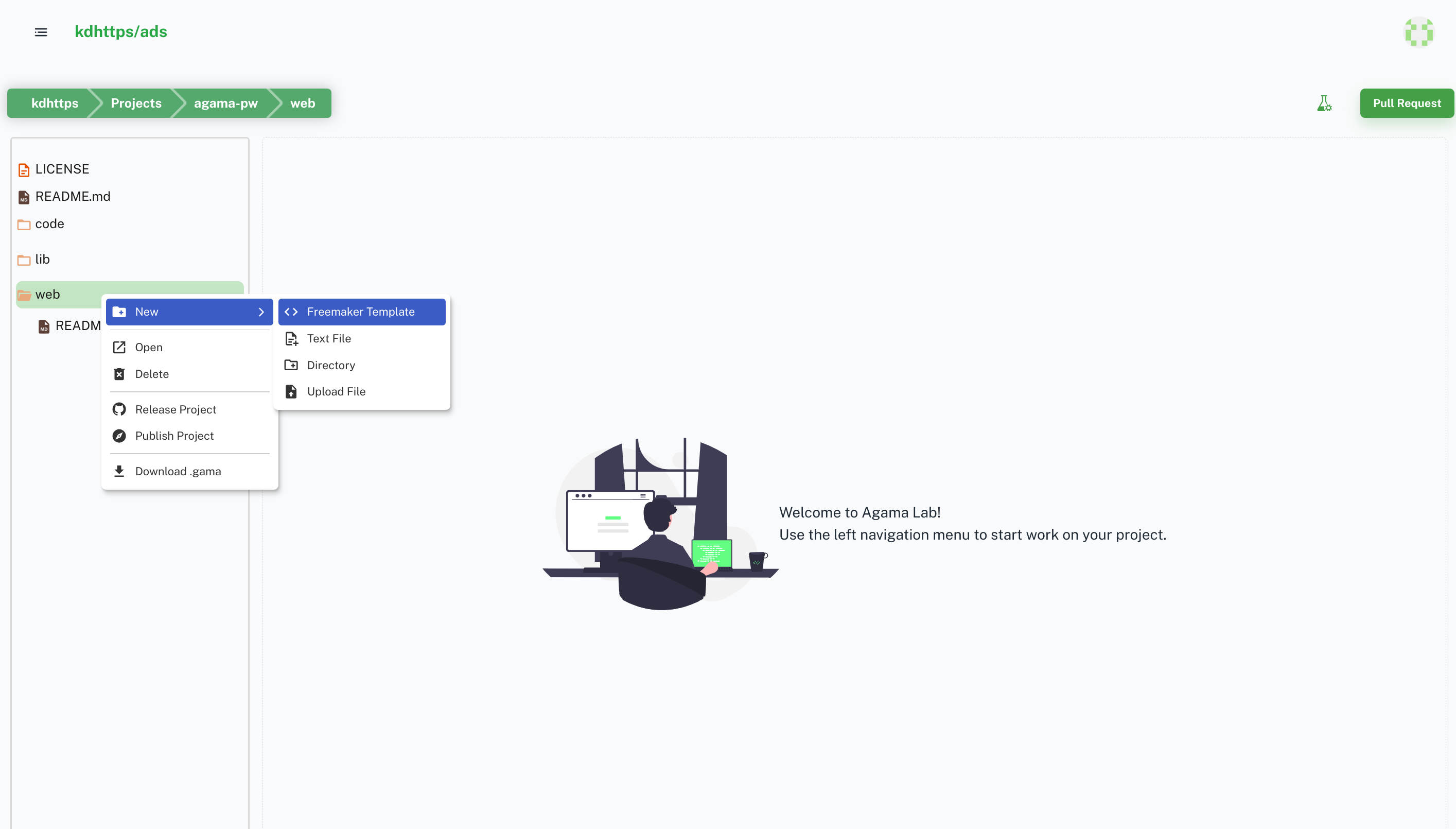
Select Template and add details. It is up to you to make a beautiful design using UI-Editor.
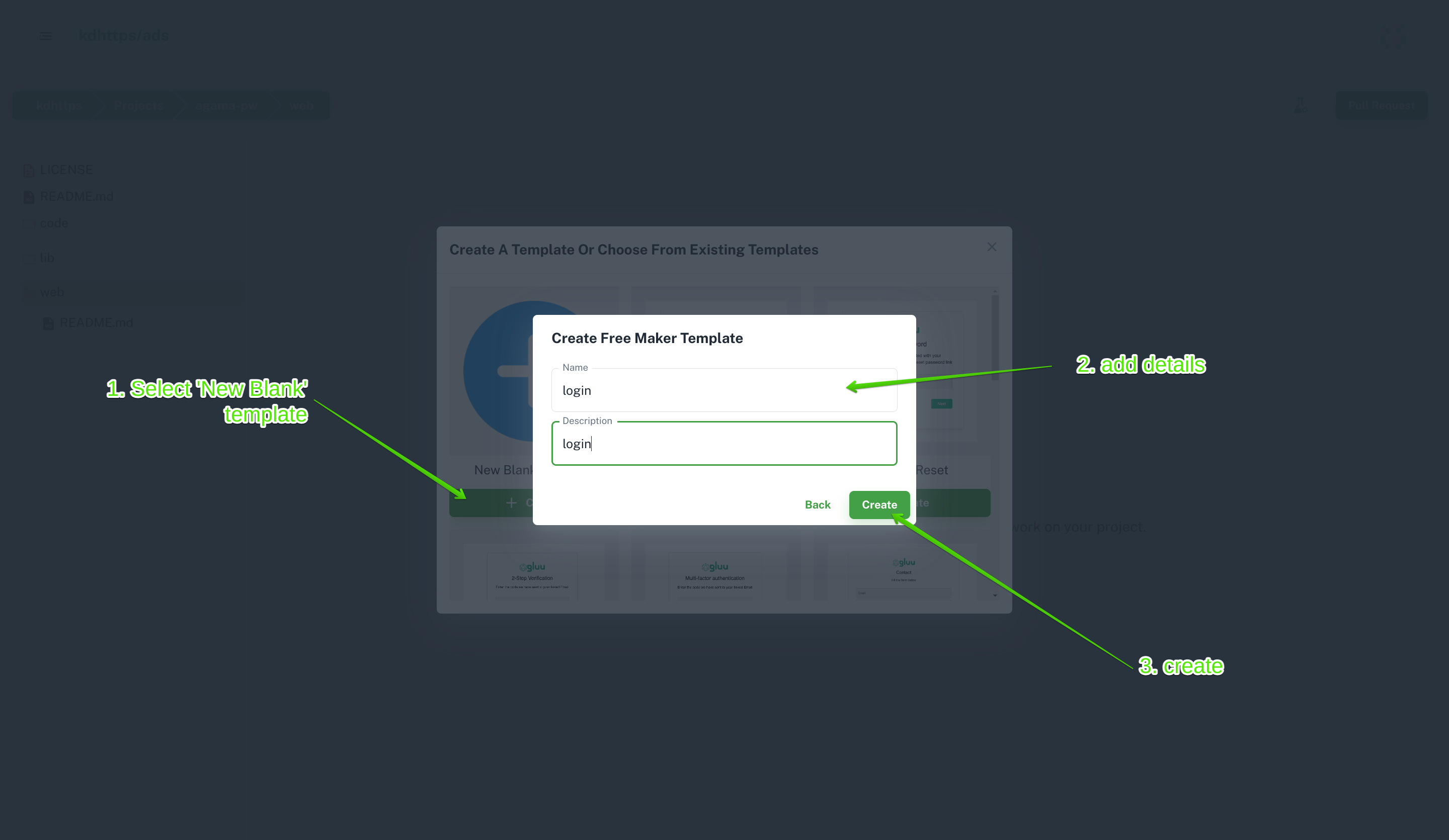
Edit HTML to add existing code. You can make your own.
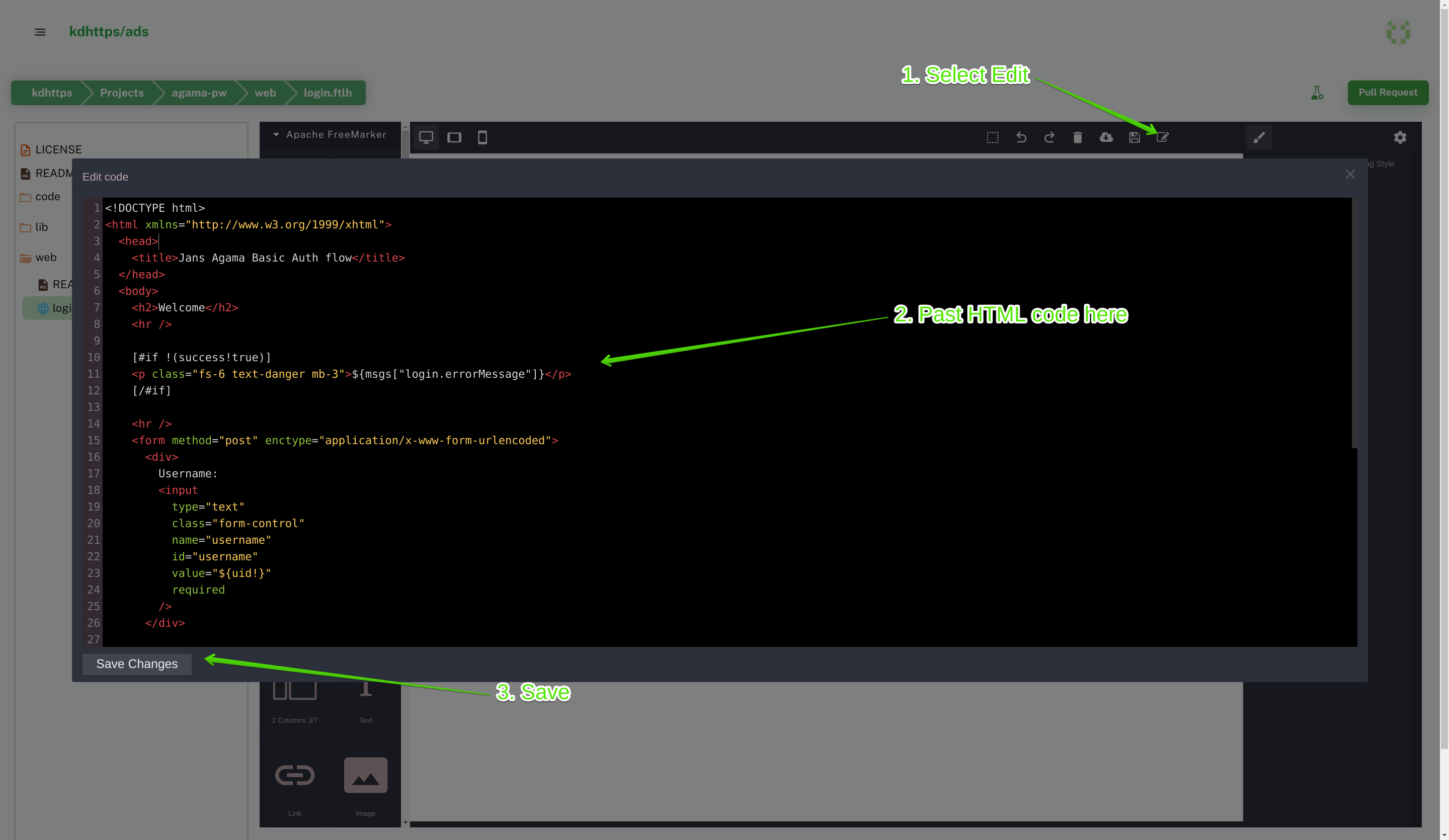
<!doctype html> <html xmlns="http://www.w3.org/1999/xhtml"> <head> <title> Jans Agama Basic Auth flow </title> </head> <body> <h2>Welcome</h2> <hr /> [#if !(success!true)] <p class="fs-6 text-danger mb-3">${msgs["login.errorMessage"]}</p> [/#if] <hr /> <form method="post" enctype="application/x-www-form-urlencoded"> <div> Username: <inputtype="text" class="form-control" name="username" id="username" value="${uid!}" required> </div> <div> Password: <input type="password" class="form-control" id="password" name="password"> </div> <div> <input type="submit" class="btn btn-success px-4" value="Login"> </div> </form> </body> <style> input { border: 1px solid #000000; } </style> </html>
Once you save the file. It will add
[#ftl output_format="HTML"] which is needed because we are using [#if... instead of <#if....
Notice If you want to add code like
<inputtype="submit" class="btn btn-success px-4" value="${msgs["login.login"]}"> then it will not work instead of add <inputtype="submit" class="btn btn-success px-4" value="${msgs['login.login']}">.You need to use a single quote inside a double quote. Download a gama file
Right-click on anything in File Tree and select
Download .gama 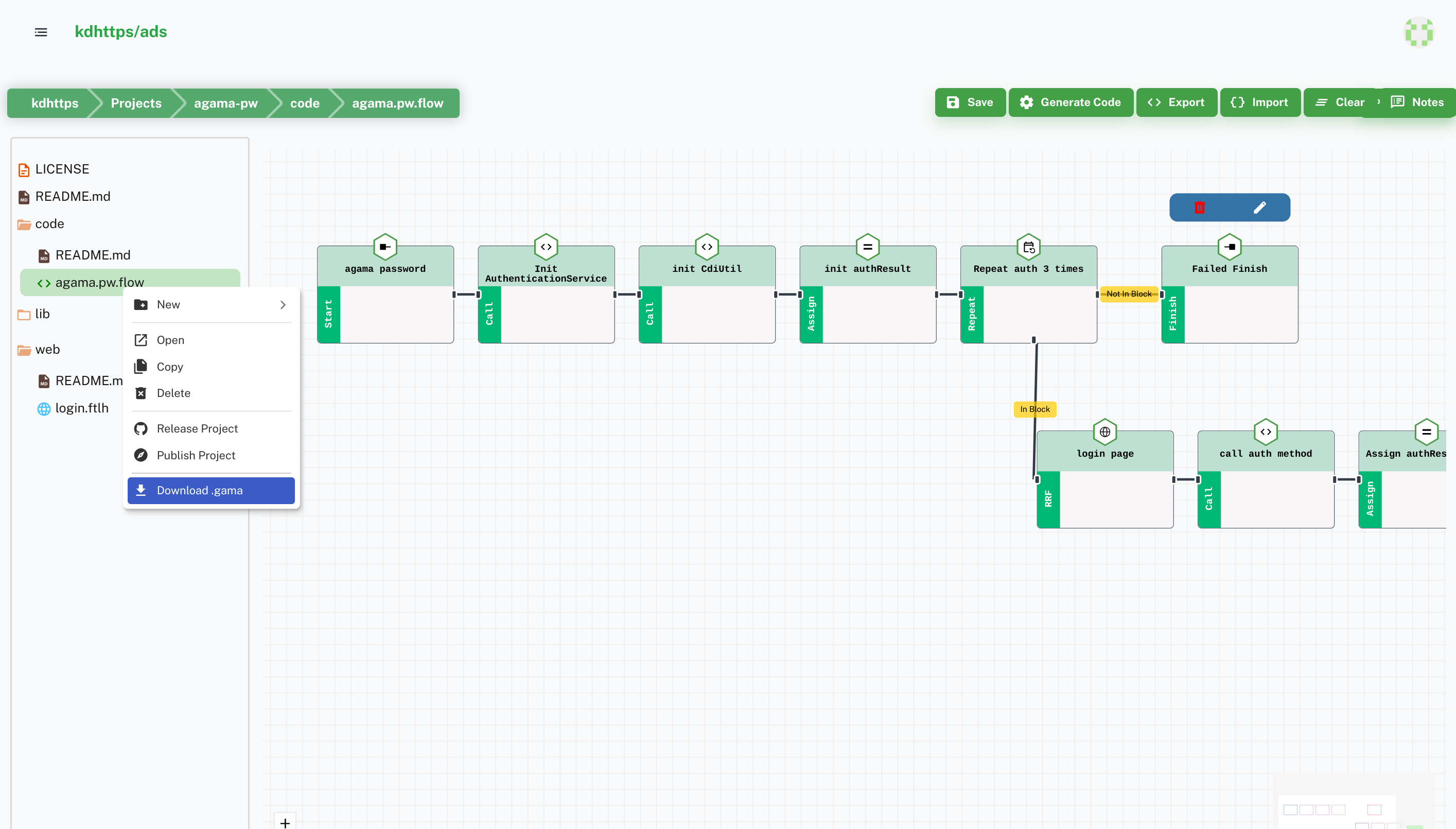
Deploy a gama file on Jans
- Make sure you have enabled Agama and Agama Script on your Jans server. Check Agama Docs for Details
- Let’s enable it using TUI, Open TUI in your Jans Server
# cd /opt/jans/jans-cli
# python3 jans_cli_tui.py- Enable Agama Configuration, In TUI, navigate to
AuthServer > Properties > agamaConfiguration > Enabled [*] > Save
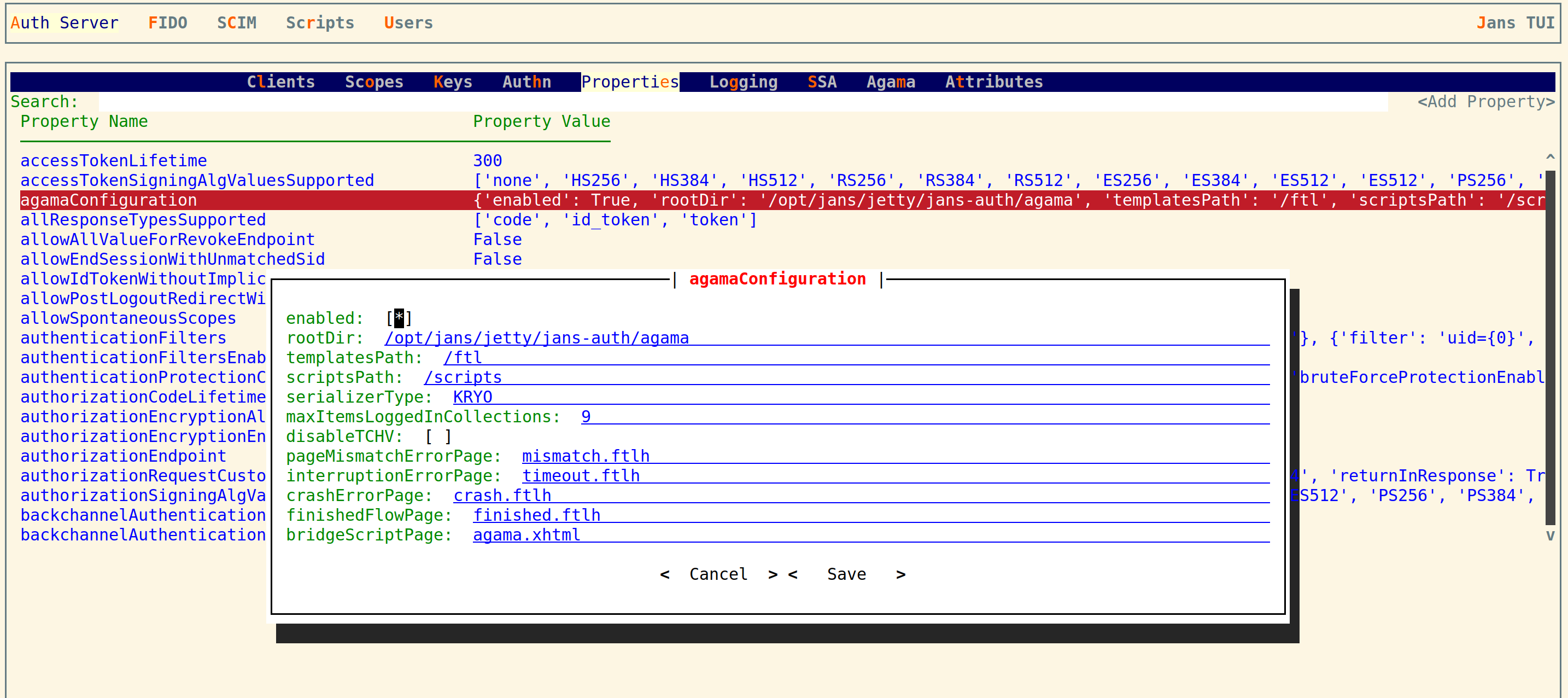
- Enable Agama Script, In TUI, navigate to
Scripts > Search 'agama' > Select script Enabled [*] > Save
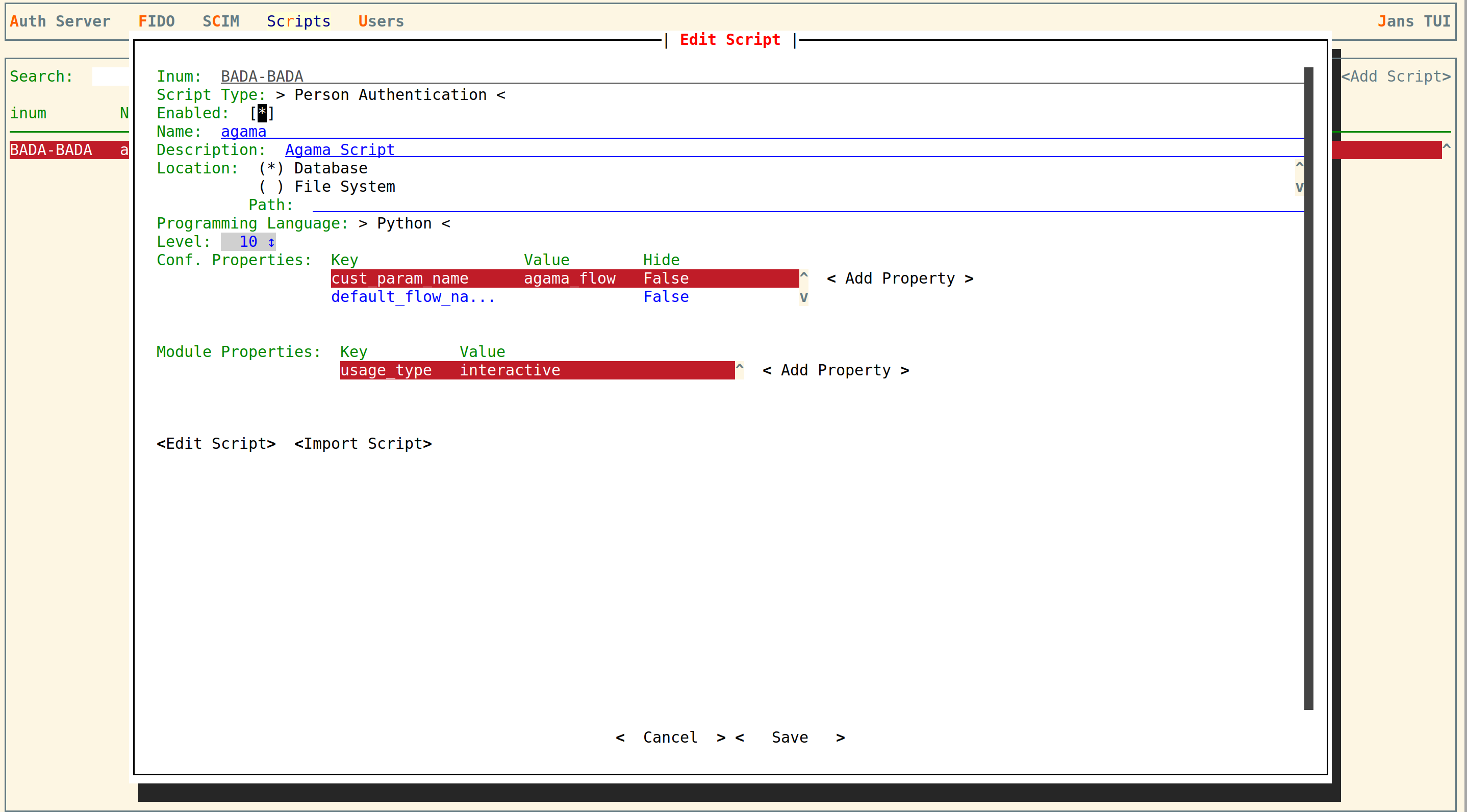
- Move your
.gamafile to your Jans server - Navigate to
Auth Server > Agama > Upload Project

- Select a file and upload
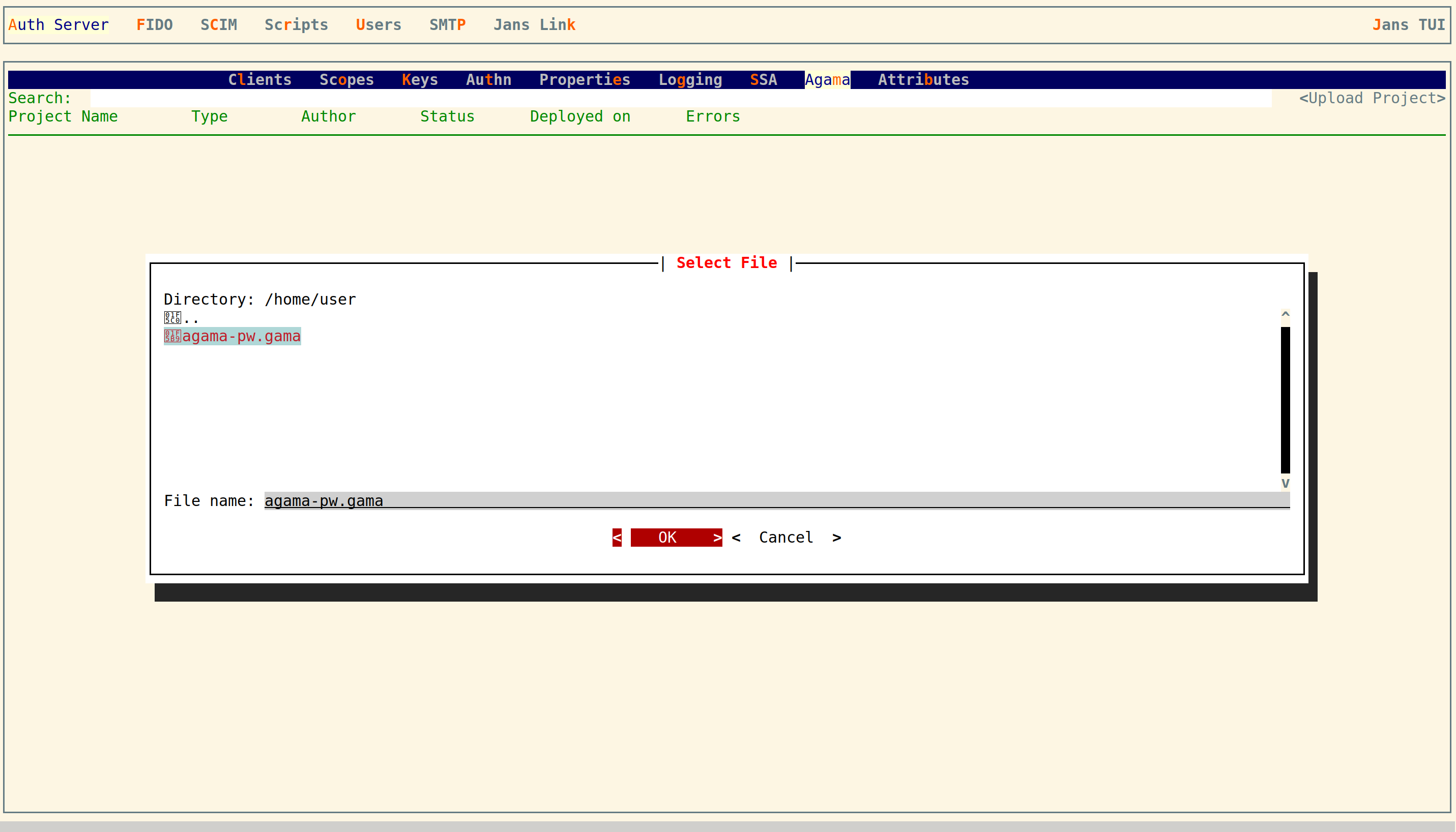
- You should see now uploaded project in the list. Check it after some minute or press
dto check details.
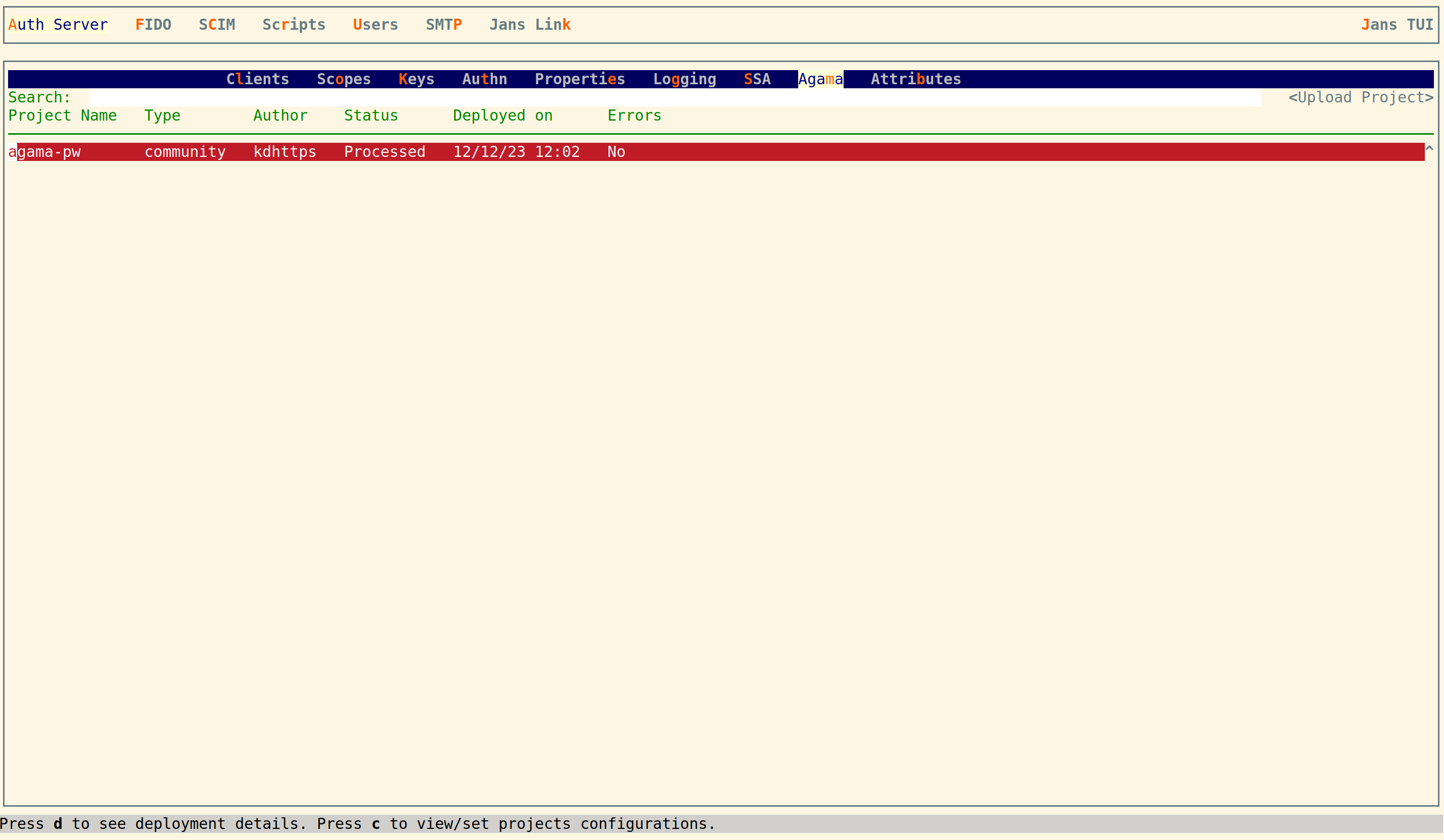
Check your Jans logs for Any Errors. Log file path is
/opt/jans/jetty/jans-auth/logs/jans-auth.log Testing using Jans Tarp
- Setup Jans-Tarp. Instructions
- Configuration to run Agama flow
- Add Your Jans Auth server host and click on
Registerclient. It will register new OP Client on your Auth server.
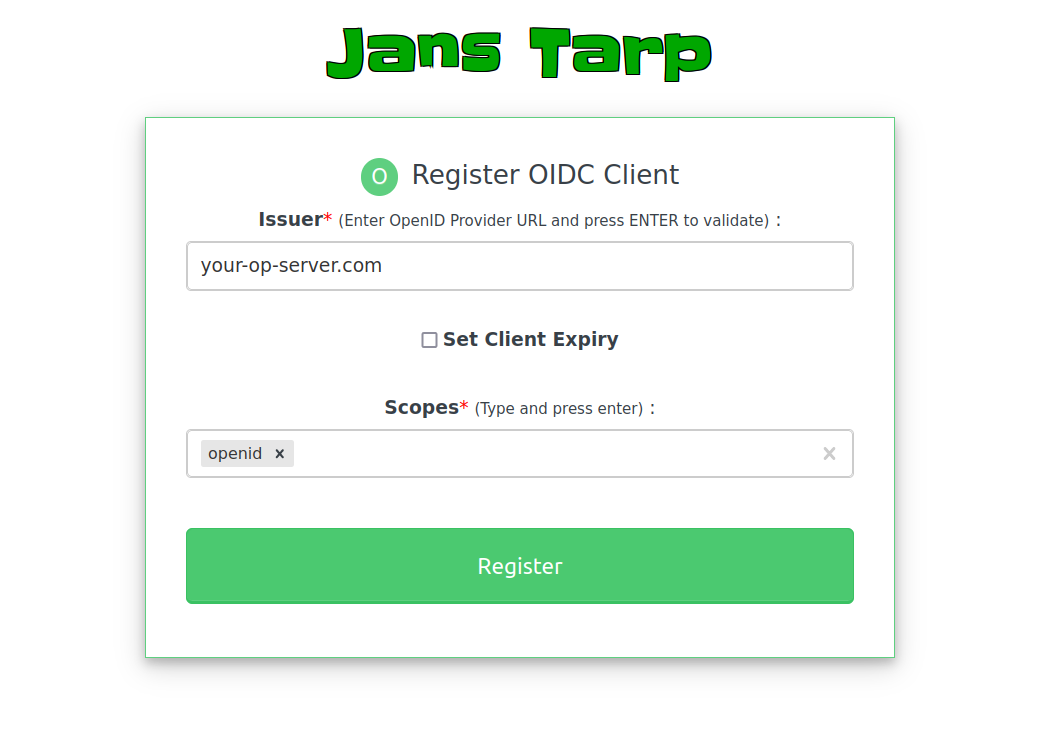
- Add additional params
{ "agama_flow": "agama.pw" }and select acr value agama and click onTrigger Auth Code flow
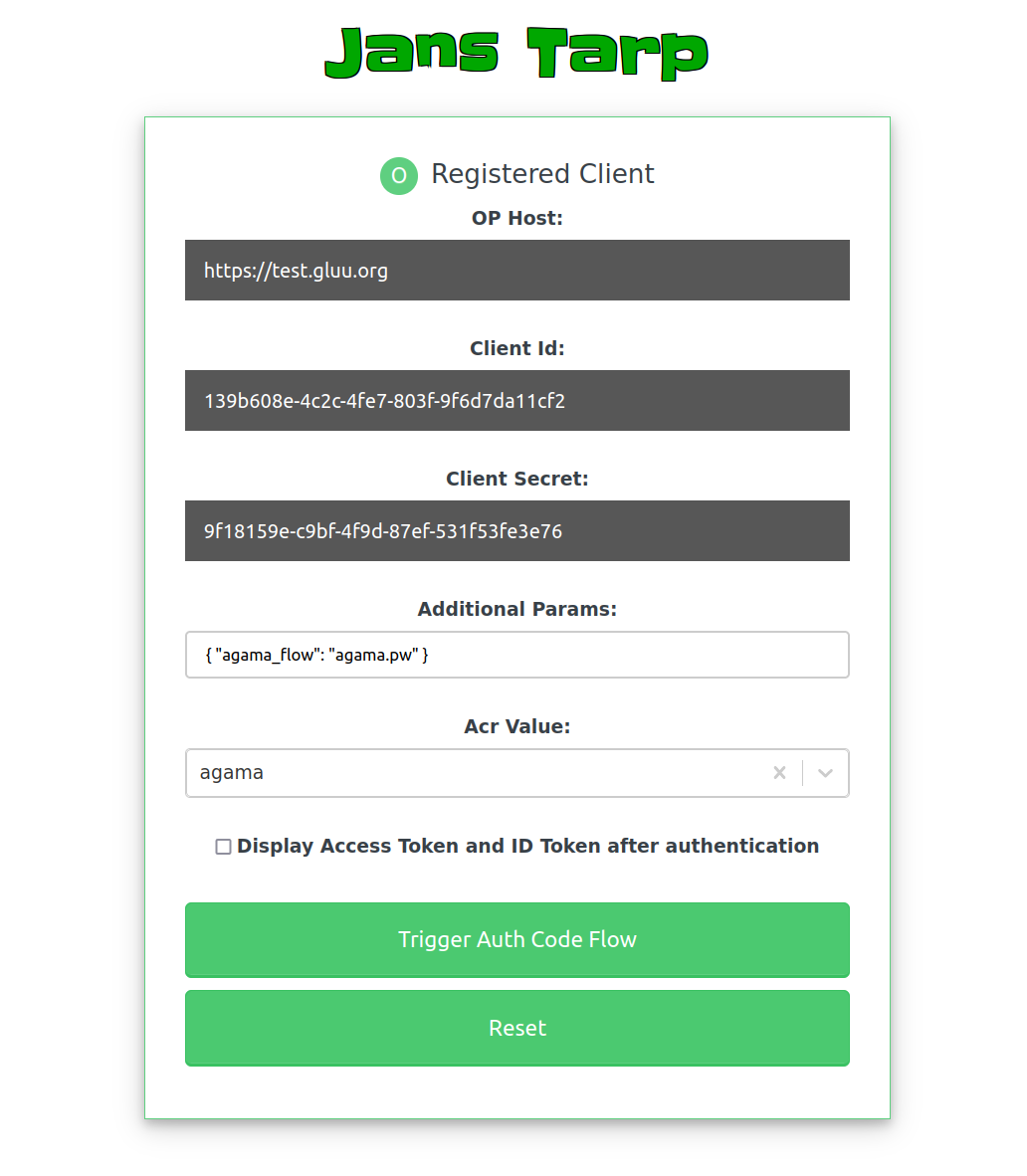
- It will trigger agama flow and show login screen to you. You can use TUI to add testing user.
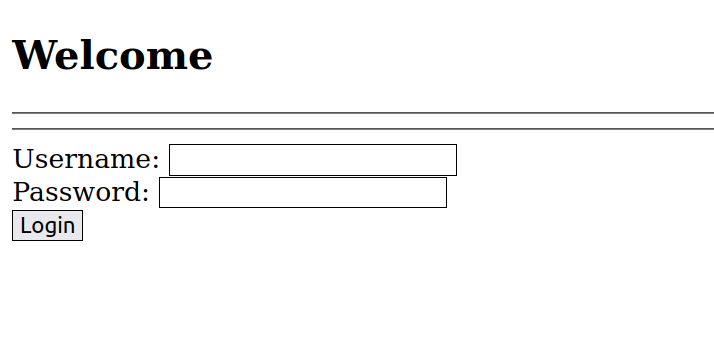
- After successful auth, it will show you below screen
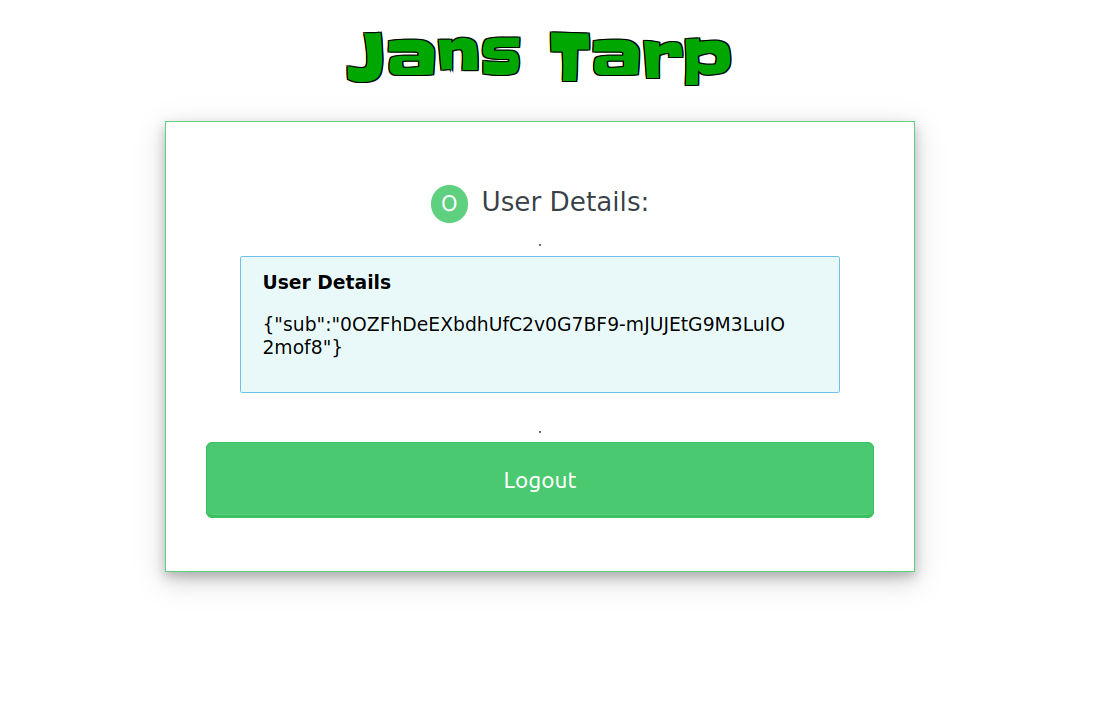
Get Ready to Design
It is a long established fact that a reader will be distracted by the readable content of a page when looking at its layout.
Create a custom login flow that integrates with your existing systems and meets your specific security requirements.
Implement multi-factor authentication for your users to enhance security.
Create a seamless single sign-on experience for your customers across multiple applications.