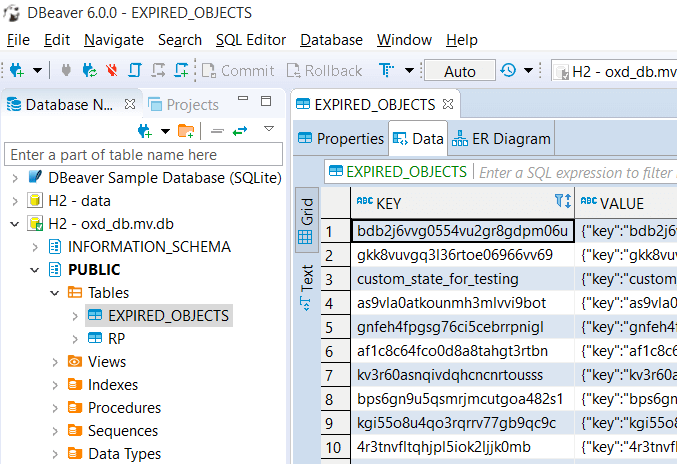Using H2 storage in oxd#
Overview#
H2 is an open source and very fast database engine. It is written in java and has small footprint (around 2 MB) with low memory requirements. The storage used in oxd can be any relational database including H2. To use H2 database as storage in oxd-server we need to follow below step:
-
In
/opt/oxd-server/conf/oxd-server.ymlfile of installed oxd-server set following parameters.storage: h2 storage_configuration dbFileLocation: /opt/oxd-server/data/oxd_db
By default, the oxd-server persists data inside H2 embedded database. On your disk, it should look like an oxd_db.mv.db file. In dbFileLocation parameter of oxd-server.yml the path is set where oxd_db.mv.db is generated.
H2 username/password configuration#
The username/password of H2 database can be configured in oxd by setting username and password parameters under storage_configuration in /opt/oxd-server/conf/oxd-server.yml file as shown below.
```
storage: h2
storage_configuration
dbFileLocation: /opt/oxd-server/data/oxd_db
username: oxd_user
password: secret
```
On starting oxd-server it creates H2 embedded database file if it already does not exist. When H2 username/password is already set in oxd-server.yml file, oxd sets the configured login details to H2 database (only during creation of embedded database file). In case, it is not set then oxd sets default login details to H2 database. The default login details are provided below:
```
username: oxd
password: oxd
```
H2 tools to view/edit data in H2 DB#
The oxd-server persists data inside H2 embedded database, it should look like an oxd_db.mv.db file on disk.
You can use any convenient database viewer to view/edit data inside the database. We recommend to use the browser-based viewer H2:
- Download http://www.h2database.com/html/download.html
- Run it (in "Platform-Independent zip" case it is as simple as hitting
h2.shorh2.bat)
In the browser, you will see connection details; please specify details as in oxd-conf.json file.
If all is filled correctly, upon "Test Connection" you should see a "Test successful" message like in the screenshot below:
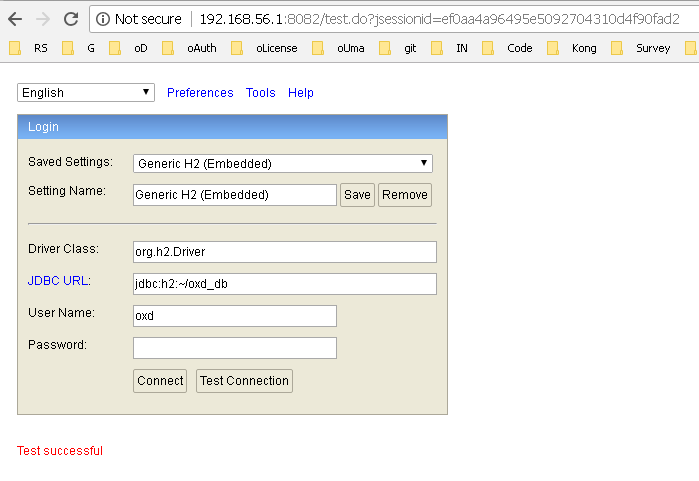
After hitting the "Connect" button, you will be able to view/modify data manually. Please be careful not to corrupt the data inside. Otherwise, oxd-server will not be able to operate in its normal mode.
DBeaver to view/edit data in H2 DB#
We can use Sql clients like DBeaver to view and edit data in database. The steps are:
-
Download, install and start DBeaver.
-
Click on
Database --> New Database Connectionoption on top menu ofDBeaver. This will open a popup window listing many DBs supported byDBeaver.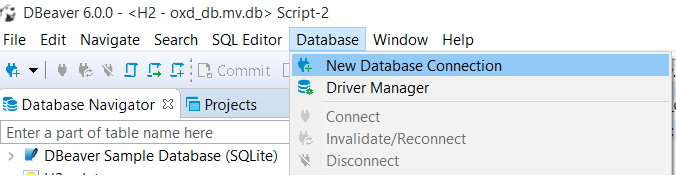
-
On appeared popup select
H2 Embeddeddatabase and then click onNextbutton.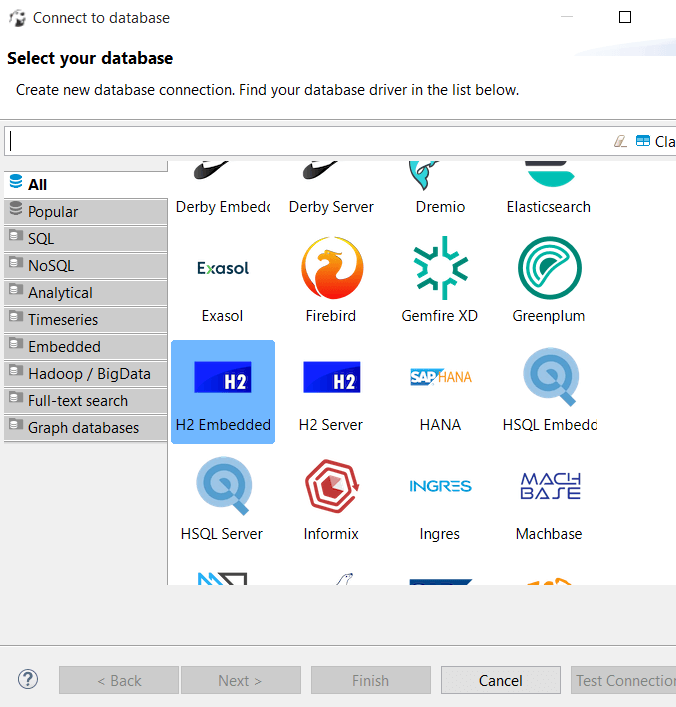
-
On next popup provide path of H2 embedded database (i.e.
oxd_db.mv.dbfile) inDatabase/Schematextbox along with DB username/password. Then click onFinishbutton.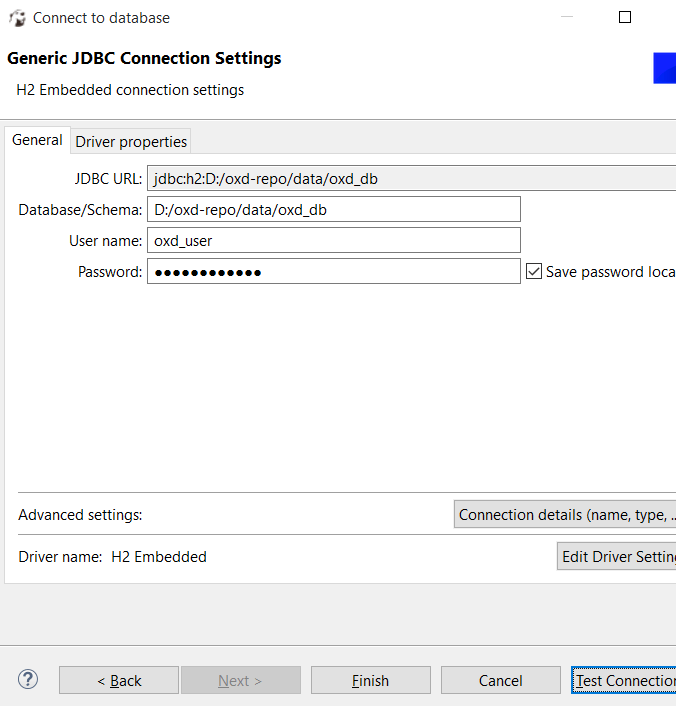
-
The newly created database connection will be shown on
Database Navigator. To connect, right click on it and then click on connect option.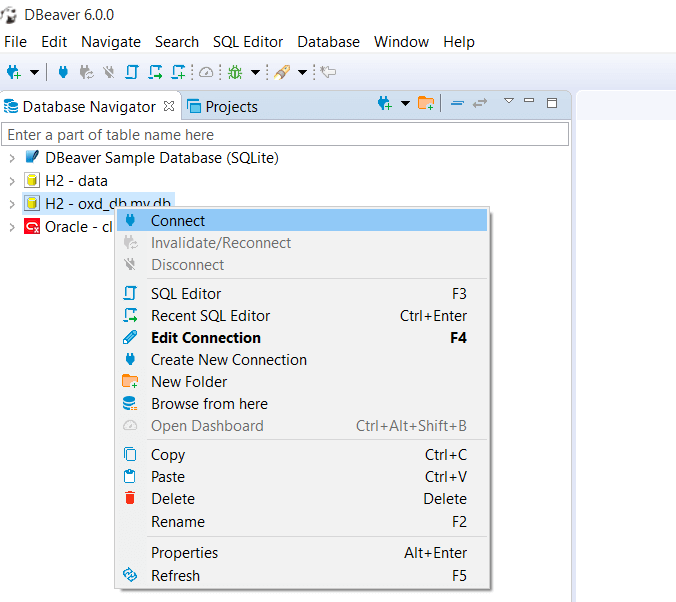
-
To view/edit data doulble click on tables under
PUBLIC --> Tables. This will display the data in tables. The data can also be modified.