Super Gluu#
Overview#
Super Gluu is a free two-factor authentication (2FA) mobile app built to work with the Gluu Server, a free open source Identity & Access Management (IAM) platform.
This document explains how to configure the Gluu Server for two-factor authentication (2FA) with username / password as the first step, and Super Gluu as the second step.
A User Guide and Developer Guide can be found on the Super Gluu docs site.
U2F Security#
Super Gluu uses public/private key encryption as specified in the FIDO U2F authentication standard. Super Gluu enrolls its public key against the Gluu Server's U2F endpoints, and when authentication happens, there is a challenge response to ensure that the device has the corresponding private key.
Open Source#
Super Gluu is based on the free open source oxPush 3 source code.
Prerequisites#
- An Internet accessible (non-internal or localhost) Gluu Server with DNS pointing at the public Internet address of the server (installation instructions)
- Super Gluu interception script (included in the default Gluu Server distribution)
- An Android or iOS device with Super Gluu installed
- If the Gluu Server is using a self-signed certificate,
Trust Allmust be enabled in Super Gluu (open the app, navigate toMenu>Trust all (SSL)and enable)
Development Mode#
The Gluu Server and Super Gluu can work in the same network, without a DNS server hostname and with a self-signed certificate. There is only one limitation: both components should belong to the same network.
Instead of assigning a hostname during Gluu Server installation, an IP address can be specified. In the Super Gluu mobile app, enable Trust all (SSL).
Download Super Gluu#
Super Gluu is available on the iOS and Android app marketplaces:
Properties#
The Super Gluu authentication script has the following properties:
| Property | Description | Example |
|---|---|---|
| authentication_mode | Determine factor of authentication | two_step |
| credentials_file | JSON file for SuperGluu | /etc/certs/super_gluu_creds.json |
| label | The name of the application | Super Gluu |
| notification_service_mode | Service used to enable push notifications | gluu |
| qr_options | Size of the QR code that is used for enrollment and/or authentication | { size: 500, mSize: 0.05 } |
| registration_uri | Registration endpoint of the IDP | https://idp.example.com/identity/register |
| supergluu_android_download_url | Android app download link, used in the login page | https://play.google.com/store/apps/details?id=gluu.super.gluu |
| supergluu_ios_download_url | iOS app download link, used in the login page | https://itunes.apple.com/us/app/super-gluu/id1093479646 |
Enable Super Gluu#
Follow the steps below to enable Super Gluu authentication:
- In oxTrust, navigate to
Configuration>Manage Custom Scripts. - Click on the
Person Authenticationtab - Find the Super Gluu script
- Enable the script by checking the box
- Scroll to the bottom of the page and click
Update
Now, Super Gluu is an available authentication mechanism for your Gluu Server. This means that, using OpenID Connect acr_values, applications can now request Super Gluu authentication for users.
Note
To make sure Super Gluu has been enabled successfully, you can check your Gluu Server's OpenID Connect configuration by navigating to the following URL: https://<hostname>/.well-known/openid-configuration. Find "acr_values_supported": and you should see "super_gluu".
Make Super Gluu the Default#
If Super Gluu should be the default authentication mechanism, follow these instructions:
-
Navigate to
Configuration>Manage Authentication -
Select the
Default Authentication Methodtab -
In the Default Authentication Method window you will see two options:
Default acrandoxTrust acr

-
oxTrust acrsets the authentication mechanism for accessing the oxTrust dashboard GUI (only managers should have acccess to oxTrust) -
Default acrsets the default authentication mechanism for accessing all applications that leverage your Gluu Server for authentication (unless otherwise specified)
If Super Gluu should be the default authentication mechanism for all access, change both fields to Super Gluu.
Super Gluu Login Pages#
The Gluu Server includes two default login pages for Super Gluu:
-
An enrollment page that is displayed the first time a user is prompted for Super Gluu authentication
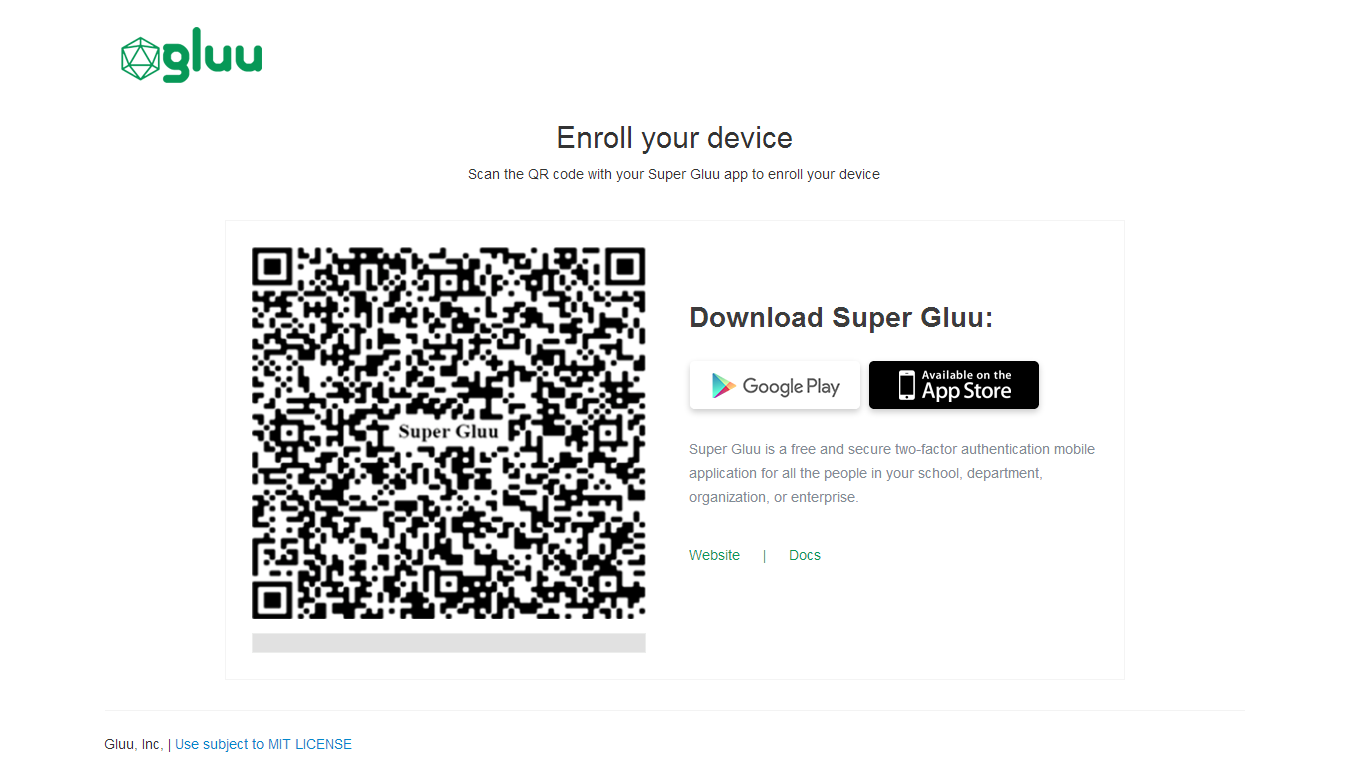
-
A login page that is displayed for all subsequent Super Gluu authentications
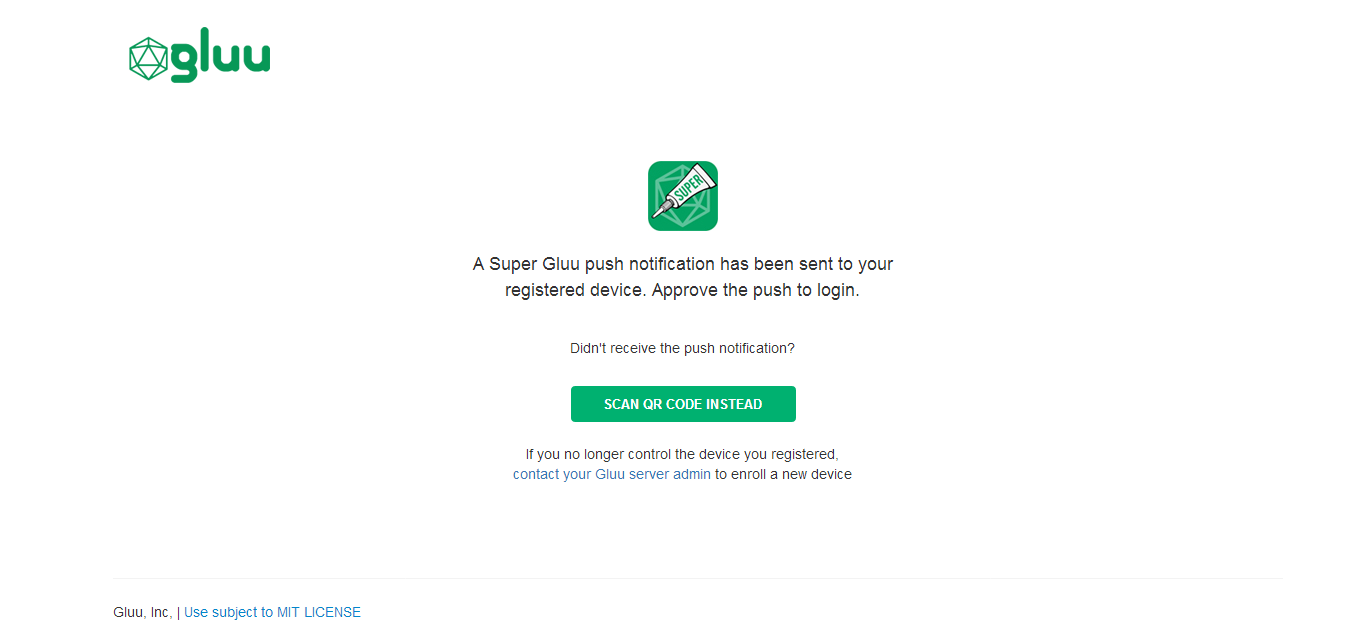
The designs are being rendered from the Super Gluu xhtml page. To customize the look and feel of the pages, follow the customization guide.
Using Super Gluu#
The below instructions provide basic information about using Super Gluu. Review the Super Gluu User Guide for full user documentation.
Device Enrollment#
Super Gluu device enrollment happens during the first authentication attempt. The initial enrollment page displays a QR code that needs to be scanned with the Super Gluu app.
Subsequent Logins#
If you use the default Super Gluu interception script, all subsequent authentications will trigger a push notification to the enrolled device, which can be approved or denied as needed.
Credential Management#
A user's Super Gluu device(s) can be removed by a Gluu administrator either via the oxTrust UI in Users > Manage People, or in LDAP under the user entry:
-
Find the
DNof the user in LDAP -
Find the
oxID DNassociated with the user -
Remove the
oxID DN
For example, let's say user abc loses their device and wants to enroll a new device to use Super Gluu.
The Gluu Server admin will do the following:
-
Get the DN of user
abcwhich will be something like this:
dn: inum=@!ABCD.1234.XXX.XXX.YYYY.8770,ou=people,o=@!DEFG.5678.XXX.XXX.ZZZ,o=gluu” -
Now find the
oxIDDN which is associated with this user’s DN. It might be something like:dn: oxId=1487683146561,ou=fido,inum=@!ABCD.1234.XXX.XXX.YYYY.8770,ou=people,o=@!DEFG.5678.XXX.XXX.ZZZ,o=gluu objectClass: oxDeviceRegistration objectClass: top oxDeviceData: {"uuid":"b82abc-a1b2-3abc-bcccc-2222222222222","type":"normal","platform":"android","name":"zico","os_name":"kitkat","os_version":"4.4.4","push_token":"dddddddddd:aaaaaa_58_cccccc_4t_bbbbbbbbbbbbb_aaaaaaaaaaaaaa_ggggggggg"} oxDeviceKeyHandle: fyyyyyyyyyyyyy_jaaaaaaaaaaaa_mKJw oxStatus: active oxApplication: https://test.gluu.org/identity/authentication/authcode oxCounter: 2 creationDate: 20170221131906.559Z oxId: 11111111111111111 oxDeviceRegistrationConf: {"publicKey":"BIGbwF…………….","attestationCert":"MIICJjCCAcygAwIBAgKBgQDzLA-......L5ztE"} oxLastAccessTime: 20170 -
Delete the oxID DN
Now the old device is gone and the user can enroll a new device following the above instructions for registering a new device.
U2F SCIM APIs#
See the SCIM documentation for a discussion on how to manage FIDO devices, including Super Gluu, using the SCIM protocol.