Amazon AWS SSO with Gluu Server#
This doc will guide you on how to setup a Gluu Server as your identity provider (IDP) for access to the Amazon Web Services (AWS) webconsole. By using a Gluu Server as your IDP you can bypass the process of storing passwords in AWS.
Instead of hard coding access with username and passwords, or access keys and secret keys, using a Gluu Server allows you to manage access based on LDAP groups within your enterprise environment.
Requirements#
- A Gluu Server with the Shibboleth IDP installed;
- An AWS account with administrative privilege.
AWS Configuration#
Log into the AWS Management Console. Find and navigate to the IAM module.
Create Identity Provider#
First you need to get the Shibboleth metadata file from your Gluu installation,
which can be found by navigating to the following URL: https://<hostname>/idp/shibboleth.
With that file you can create an IDP in your AWS account using the following steps:
- Click on
Create Provider - Provider Type:
SAML - Provider Name:
Shibboleth

- Metadata Documentation: Upload the XML metadata file you just downloaded.
- Verify Provider Information
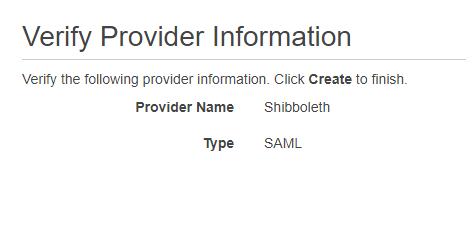
- Create
Create AWS Role#
Create a role with the permissions you want to give people. You can set out-of-the-box or
custom policies for the new AWS Role. For example, you could have roles like admin, power and/or read only with
the appropriate policies attached. Check the AWS docs
if you have questions about AWS Roles.
Follow these steps to create an AWS role:
- Click on
Create new role - Select role type:
Role for identity provider access- Select
Grant Web Single Sign-On (WebSSO) access to SAML provider
- Verify Role trust:
{
"Version": "2012-10-17",
"Statement": [
{
"Effect": "Allow",
"Action": "sts:AssumeRoleWithSAML",
"Principal": {
"Federated": "arn:aws:iam::xxxxxxx:saml-provider/Shibboleth"
},
"Condition": {
"StringEquals": {
"SAML:aud": "https://signin.aws.amazon.com/saml"
}
}
}
]
}
- Attach Policy: you can select whichever you prefer, we are not selecting anything right now for this doc.
- Set role name and review: Here is our test setup
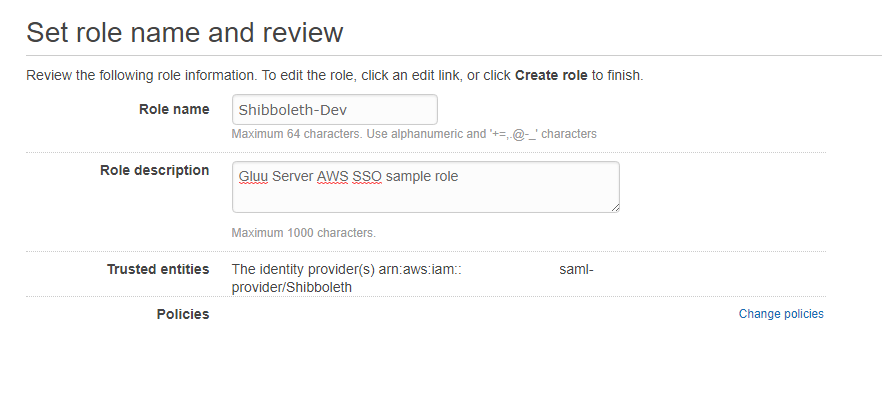
Create Role
Gluu Server configuration#
Create AWS Custom Attributes in LDAP#
Now you need to add two new attributes into your Gluu LDAP. Follow these instructions to add new attributes in your LDAP server.
Here are a few sample attribute values we added to the custom.schema doc:
attributetype ( 1.3.6.1.4.1.48710.1.3.1003 NAME 'RoleEntitlement'
EQUALITY caseIgnoreMatch
SUBSTR caseIgnoreSubstringsMatch
SYNTAX 1.3.6.1.4.1.1466.115.121.1.15
X-ORIGIN 'Gluu - AWS Assume Role' )
attributetype ( 1.3.6.1.4.1.48710.1.3.1004 NAME 'RoleSessionName'
EQUALITY caseIgnoreMatch
SUBSTR caseIgnoreSubstringsMatch
SYNTAX 1.3.6.1.4.1.1466.115.121.1.15
X-ORIGIN 'Gluu - AWS Assume Role Session Name' )
objectclass ( 1.3.6.1.4.1.48710.1.4.101 NAME 'gluuCustomPerson'
SUP ( top )
AUXILIARY
MAY ( telephoneNumber $ mobile $ RoleEntitlement $ RoleSessionName )
X-ORIGIN 'Gluu - Custom persom objectclass' )
Make sure the attributetype LDAP ID number is unique.
Save and test the custom configuration.
Now let's create these two attributes in the Gluu web UI ("oxTrust").
Here is how they will look:
- RoleEntitlement:
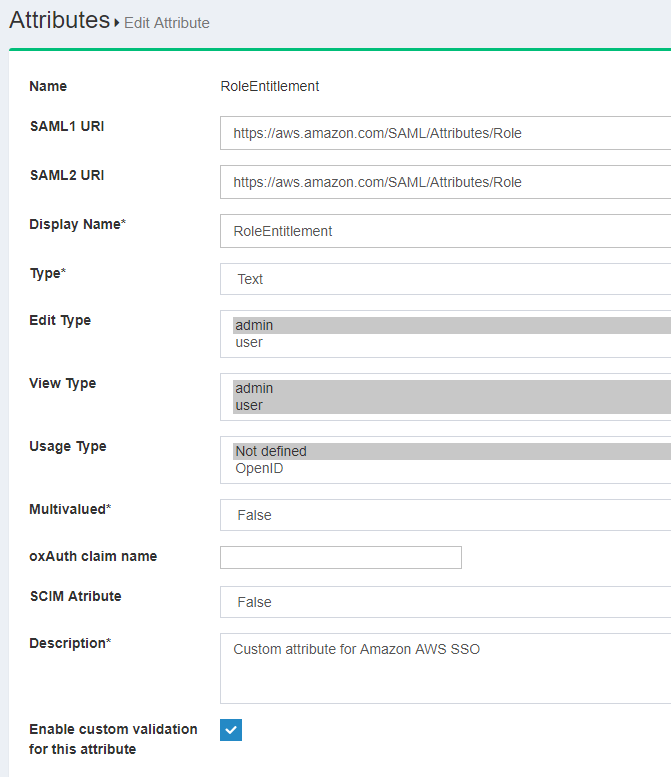
- RoleSessionName:
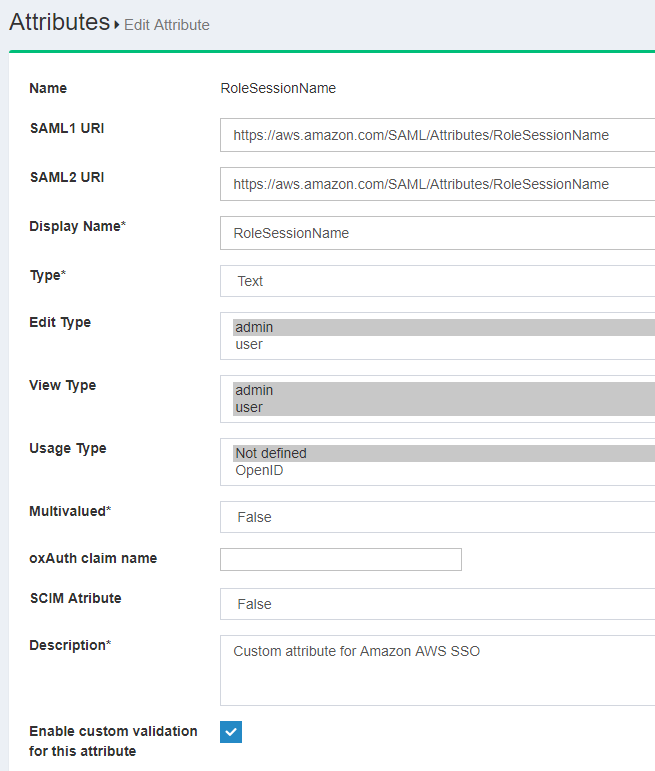
Create a Trust Relationship#
Now we need to create a SAML Trust Relationship for AWS in the Gluu Server.
Follow these steps:
- Log into Gluu Server oxTrust
- Navigate to
Outbound SAML>Add Trust Relationship - Enter the following values in each field:
- DisplayName: Amazon AWS
- Description: external SP / File method
- Entity Type: Single SP
- Metadata Location: URI
- SP Metadata URL:
https://signin.aws.amazon.com/static/saml-metadata.xml - Configure Relying Party: Yes
- 'SAML2SSO' Profile
- includeAtributeStatemen: yes
- assertionLifetime: 300000
- signResponses: condititional
- signAssertions: never
- signRequests: condititional
- encryptAssertions: never
- encryptNameIds: never
- Released attributes:
- RoleEntitlement
- RoleSessionName
- Username
Wait for some time to load this configuration. Save the new Trust Relationship.
Test User Creation#
Now we need to create a user in the Gluu Server to test this setup. This user should have an email address that is authorized to access the Amazon AWS account.
In addition to the other required attributes, we need to make sure that the two new attributes are present for this user.
RoleEntitlement: The value should look like this:arn:aws:iam::xxxxxx:role/Shibboleth-Dev,arn:aws:iam::xxxx:saml-provider/Shibboleth. This value is the combination of two attributes: (1) Role ARN and (2) Trusted entities. You can grab these values from your AWS console > IAM module.RoleSessionName: This is the email address of user.
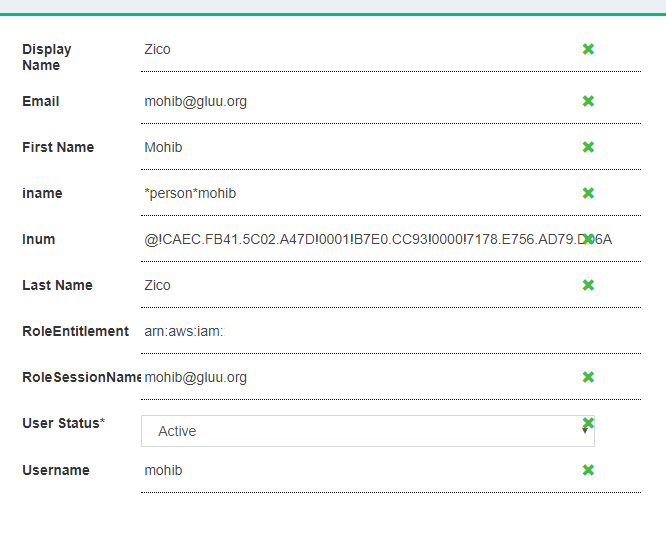
SSO Testing#
In order to test single sign-on, we need to use a link like this to start our flow:
https://<hostname>/idp/profile/SAML2/Unsolicited/SSO?providerId=urn:amazon:webservices
You should see the workflow like shown in the sample video
Questions or Issues?#
Open a ticket on our support portal.